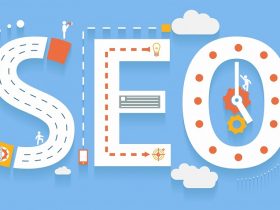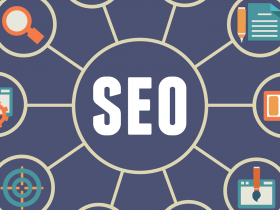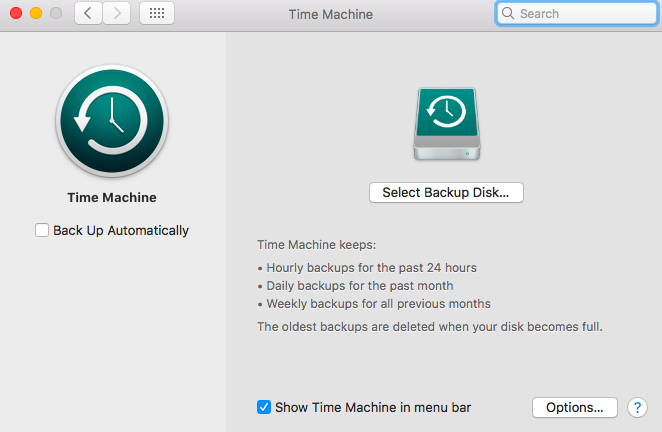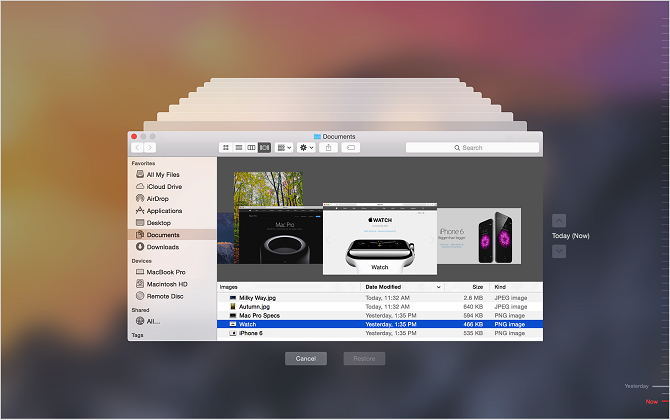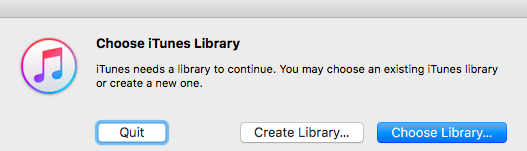نحوه پشتیبان گیری برای عکس ها و فایل های صوتی و تصویری در ادامه مطالعه نمایید. پشتیبان گیری منظم از رسانه ها و عکس ها جنبه ی بسیار مهمی از زندگی هر فردی می باشد. بسیاری از مردم تا زمانی که یکبار فایل های مهم داخل هارد دیسک خود را از دست نداده باشند قدر backup یا پشتیبان گیری را نمی دانند.
آیا میدانید چگونه با استفاده از سیستم cloud نسخه پشتیبان برای ویندوز کامپیوتر تهیه کنیم؟
پشتیبان گیری منظم از رسانه ها و عکس ها جنبه ی بسیار مهمی از زندگی هر فردی می باشد. بسیاری از مردم تا زمانی که یکبار فایل های مهم داخل هارد دیسک خود را از دست نداده باشند قدر backup یا پشتیبان گیری را نمی دانند. احتمالا اگر یکبار تمام عکس ها و ویدئو هایتان را از دست داده باشید مطمئنا با پشتیبان گیری مانع همچین اتفاق بدی خواهید شد.
اگر از برنامه iTunes برای مدیریت عکس ها و رسانه خود استفاده می کنید، ایجاد پشتیبان گیری و بازیابی اطلاعات قدیمی یک فرآیند ساده است.
با این کار قربانی از دست دادن اطلاعات نمی شود. این راهنما را دنبال کنید تا مطمئن شوید رسانه شما امن است.
دستی یا اتوماتیک؟
شما می توانید از iTunes و عکس های خود، به صورت دستی یا به صورت خودکار پشتیبان بگیرید. من هر دو روش در این راهنما را پوشش می دهم.
اگر می خواهید پشتیبان گیری دستی ایجاد کنید، باید یک هارد دیسک خارجی یا یک ارائه دهنده ذخیره سازی ابر با مقدار قابل توجهی از فضای ذخیره سازی داشته باشید. اگر قصد دارید که این روند را به طور خودکار انجام دهید، احتمالا می خواهید از Time Machine استفاده کنید.
پشتیبان گیری با استفاده از Time Machine
با استفاده از Time Machine که یک روش کارآمد برای پشتیبان گیری از کتابخانه صوتی و تصویری شما و کتابخانه عکس شما می باشد.
اگر گزینه Time Machine را فعال کنید، برنامه به طور خودکار پشتیبان گیری از کل هارد دیسک مک خود را استارت می زند، این نسخه پشتیبان گیری از ۲۴ ساعت گذشته، پشتیبان گیری روزانه برای ماه گذشته و پشتیبان گیری هفتگی برای هر ماه ایجاد می کند.
برای استفاده از ماشین زمان، شما یک درایو خارجی یا سرور با مقدار کافی ذخیره سازی نیاز دارید. برای تنظیم آن، برنامه را راه اندازی کرده و Choose Backup Disk را انتخاب کنید. درایو خارجی خود را به عنوان پوشه مقصد انتخاب کنید – Time Machine درایو را فرمت می کند و یک پارتیشن جدید ایجاد می کند. اگر می خواهید برخی پوشه ها را حذف کنید، روی گزینه ها کلیک کنید. اگر فقط می خواهید از رسانه های خود پشتیبان بگیرید، همه چیز را حذف کنید، به جز فایل های iTunes و عکس های شما . هیچ چیز دیگری که باید انجام دهید وجود ندارد. تا زمانی که به طور اتوماتیک Back Up تایید کرده اید، Time Machine شروع به ایجاد پشتیبان ها در یک برنامه از قبل تعریف شده می کند. اگر از یک درایو خارجی استفاده می کنید، به یاد داشته باشید که برای راه اندازی پشتیبان، آن را وصل کنید.
بازگرداندن فایل ها با استفاده از ماشین زمان( Time Machine)
این به این معنا نیست که شما نیاز به بازگرداندن کل درایو دارید. این برنامه به شما اجازه می دهد تا فایل ها یا پوشه های خاصی را بازگردانید. برای پیدا کردن فایل مورد نظر برای بازگرداندن، روی نماد زمان ماشین در نوار منو کلیک کرده و Time Machine را وارد کنید. برای پیدا کردن پشتیبان هایی که می خواهید از آن بازگردانده شود، از فلش های جهت نمای بالا و پایین در سمت راست صفحه استفاده کنید ، سپس به فایل یا پوشه مورد نظر بروید و روی Restore کلیک کنید.
Manually Backing Up iTunes
این کمی پیچیده تر برای ایجاد پشتیبان دستی کتابخانه iTunes شما است. شما قبل از ادامه باید برخی از کارهای تعمیر و نگهداری را در برنامه خود انجام دهید – یعنی شما باید کتابخانه خود را ادغام کنید.
ادغام کتابخانه شما یک کپی از هر فایل متصل به iTunes را در پوشه رسانه iTunes در هارد دیسک شما قرار می دهد. اصل ها در جای خود باقی خواهند ماند.
برای روشن شدن: این بدان معنی است که همه موسیقی ها، فیلم ها، پادکست ها، برنامه ها و بازی های ذخیره شده در خارج از کتابخانه iTunes شما کپی خواهند شد. اگر کتابخانه شما بزرگ است، پس از اینکه ادغام شدید برای صرفه جویی در فضای کاری، مسائل غیر ضروری حذف شود .
Consolidate Your Library
خوشبختانه، تثبیت کتابخانه شما آسان است.
iTunes را باز کنید و به File> Library> Organize Library بروید. کادر انتخاب کنار Consolidate Files را انتخاب کنید و OK را کلیک کنید. این فرآیند می تواند مدتی طول بکشد.
در حالی که اینجا هستید، چرا کتابخانه خود را نیز سازماندهی نکنید؟ این پشتیبان کار شما با آن را آسان تر می کند. پس از اتمام روند تلفیق، به File> Library> Organize Library بروید و Reorganize Files در پوشه iTunes Media را انتخاب کنید. این برنامه باعث می شود فایل های پخش و چند رسانه ای شما در زیرفولدر های مناسب سازماندهی و طبقه بندی شود.
ایجاد پشتیبان
این تصمیم شما عالی است، در حال حاضر شما آماده تهیه پشتیبان هستید. برای انتقال فایل به هارد دیسک خارجی خود، این مورد به سادگی با کشیدن و رها کردن فایل های شما انجام میپذیرد.( drag-and-drop)
فایلی باز کنید و تمام موارد کاربران / [نام کاربری] / موسیقی / را انتخاب کنید.در صورتی که می خواهید کل کتابخانه خود را (از جمله تمام انواع رسانه ها) پشتیبان بگیرید، فایل iTunes را بر روی درایو خارجی خود بکشید و رها کنید. اما اگر فقط می خواهید یک نوع خاص از رسانه ها را پشتیبان گیری کنید (به عنوان مثال، فقط مجموعه موسیقی خود)، به / Users / [username] / Music / iTunes / iTunes Media بروید و زیر پوشه های دلخواه را بکشید و رها کنید.
هنگامی که شما با موفقیت نسخه پشتیبان را تهیه کردید، باید iTunes را جهت جست و جو کردن فایل ها نیز در اختیار داشته باشید. در هنگام پشتیبان گیری اطمینان حاصل کنید که iTunes در حال اجرا نیست (در صورت امکان Force Quit انجام شود). در حال حاضر برنامه را دوباره راه اندازی کنید و گزینه Option را نگه دارید.
پنجره جدیدی ظاهر خواهد شد که از شما می خواهد برنامه را در کتابخانه خود دخیره کنید. روی گزینه کتابخانه کلیک کنید و فایل iTunes را (Users / [username] / Music / iTunes انتخاب کنید). OK را فشار دهید، و iTunes همه رسانه های شما را وارد آن فایل انتخابی شما (کتابخانه) خواهد کرد.
پشتیبان گیری دستی عکس
فرایند پشتیبان گیری از کتابخانه عکس شما به طور گسترده ای مشابه روند پشتیبان گیری از iTunes است، اما همچنان تنظیماتی وجود دارد که باید از آن مطلع شوید.
کتابخانه خود را آماده کنید
مانند برنامه iTunes ، برنامه Photos می تواند تمام تصاویر شما را در یک کتابخانه متمرکز ذخیره کند. شما می توانید این ویژگی را با رفتن به تنظیمات> Preferences Importing و مربع کنار آیتم Copy Items to the Photos Library را تیک بزنید.
شما همچنین می توانید عکس ها را از جای دیگر سیستم مک خود بازیابی کنید.برای باز کردن عکس ها و انتخاب همه عکس ها در پانل سمت چپ. Command + A را فشار دهید تا همه را انتخاب کنید، سپس به File> Consolidate بروید. هنگامی که عکس های خود را سازماندهی کردید، به / Users / [username] / Pictures بروید و فایل را به نام Library Photos بیابید. این همان چیزی است که شما باید آن را در درایو خارجی خود کپی کنید.
بازگرداندن کتابخانه عکس
برای بازگرداندن یک نسخه پشتیبان از Library backup از یک دستگاه خارجی مانند هارد ، پوشه را به قسمت / Users / [username] / Pictures بکشید و رها کنید.
با استفاده از iCloud
iCloud یکی دیگر از گزینه آسان برای استفاده در هنگام پشتیبان گیری از عکس های شما می باشد . سرویس ذخیره سازی شبکه ای اپل با برنامه Photos کاملا سازگار است. برای پشتیبان گیری از تمام عکس های خود در iCloud، به قسمت File> Preferences بروید و زبانه iCloud را انتخاب کنید.
جایگزین های شخص ثالث
در نهایت اگر شما نمی خواهید از Time Machine یا iCloud استفاده کنید و شما به صورت دستی پشتیبان گیری نمی کنید، می توانید Third-Party Alternatives را امتحان کنید.
۵ تا از بهترین ها را معرفی می کنیم.
Carbon Copy Cloner
Super Duper
Data Backup 3
Get Backup Pro
CrashPlan
یک مورد جدید که شما نیز می توانید آن را در نظر بگیرید پشتیبان گیری و همگام سازی Google است. این یک برنامه کاملا رایگان است که به طور مداوم کپی فایلهای انتخاب شده را در حساب Google Drive شما ایجاد می کند.
منبع: makeuseof