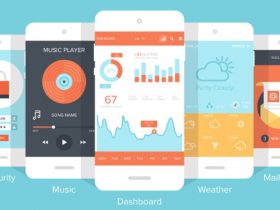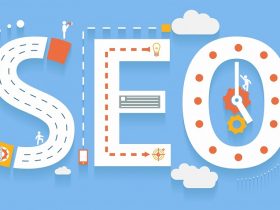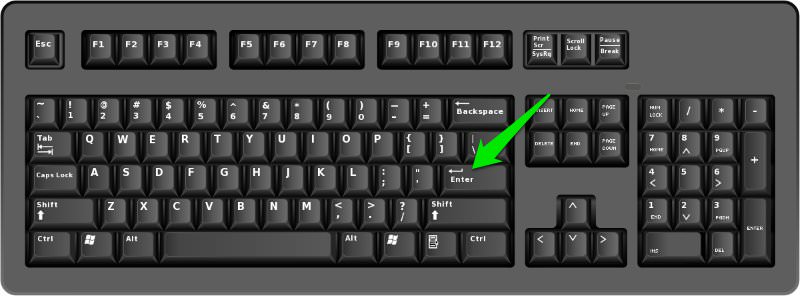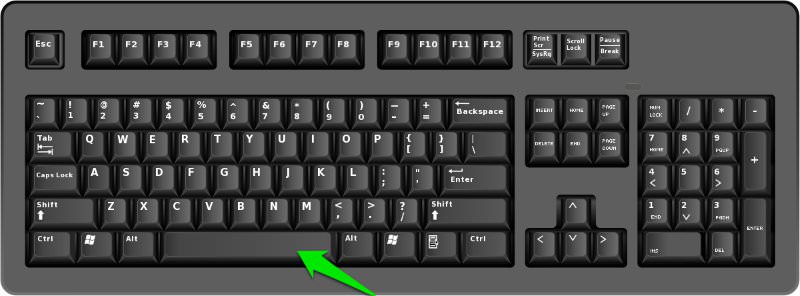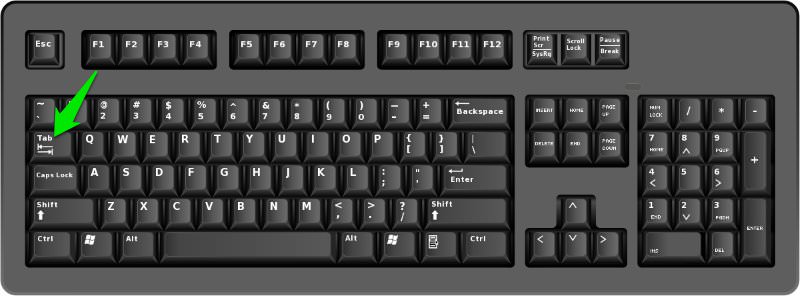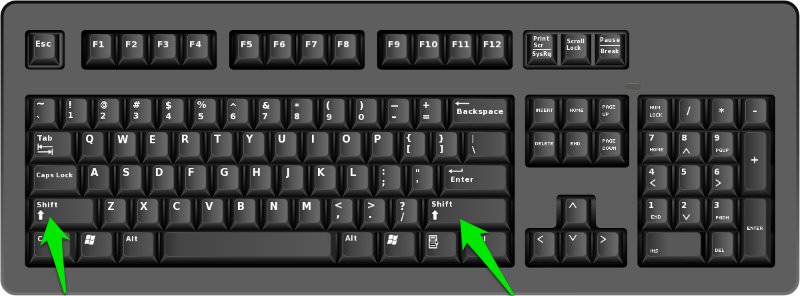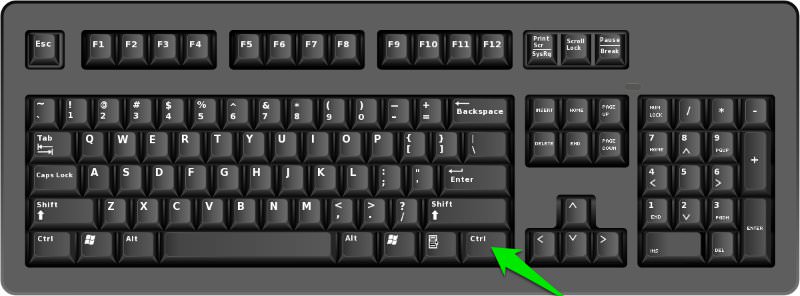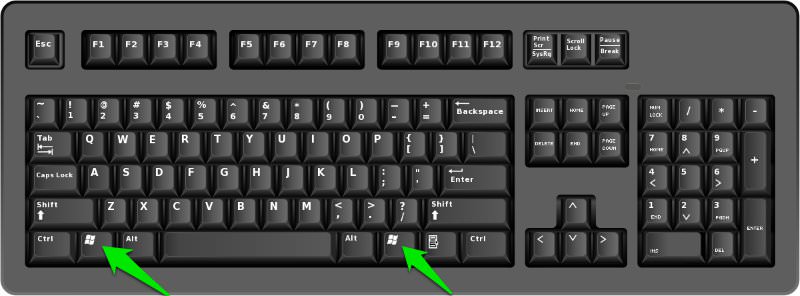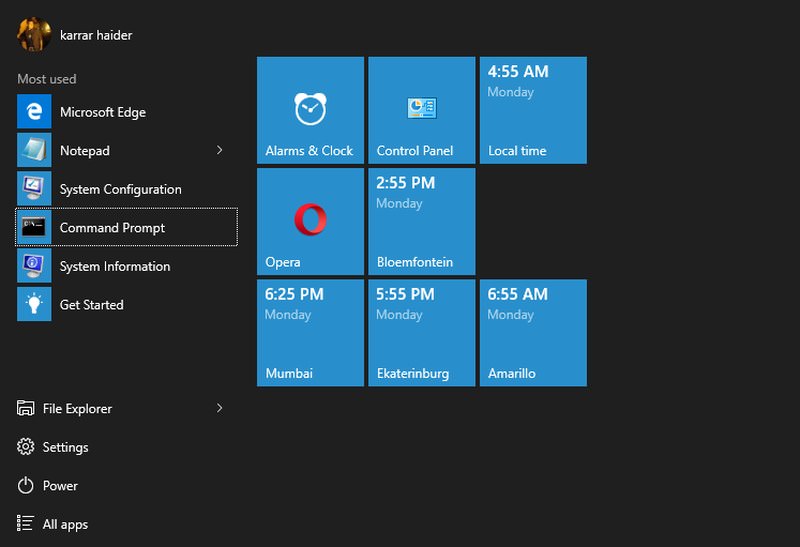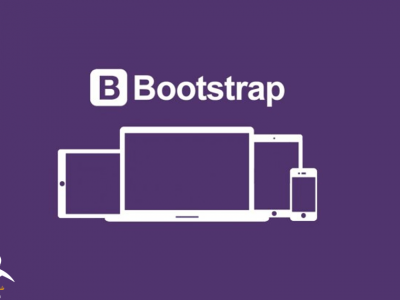اگر شما دسترسی به موس خود را از دست داده اید نگران نباشید، شما می توانید کامپیوتر خود را فقط با استفاده از صفحه کلید کنترل کنید. صفحه کلید کامپیوتر شما تمام کلید ها و کلید های میانبر را برای انجام تقریبا تمام توابع ویندوز ارائه می دهد. شما می توانید این میانبرهای صفحه کلید مفید را برای افزایش بهره وری یاد بگیرید.
در این پست ما همه چیزهایی را که در مورد کنترل ویندوز لازم است بدانید، زمانی که فقط کیبورد را در اختیار دارید، به شما اطلاع خواهیم داد. البته، برای این کار لازم است شما عملکرد برخی کلید ها و میانبرها را از بر کنید، اما در زمان نیاز، ارزشش را دارد. بیایید یه نگاهی به کلید های میانبر و ویژگی های آنها بیاندازیم.
مقاله مرتبط:چگونه با استفاده از سیستم cloud نسخه پشتیبان برای ویندوز کامپیوتر تهیه کنیم؟
کلید های مهم صفحه کلید برای کنترل ویندوز:
کلیدهای پیکان: این کلیدها به شما امکان می دهند که در صفحه یا منو (در جایی که امکان دارد) به سمت بالا، پایین، چپ و راست حرکت کنید.
Enter : برای اجرای هر فرمان یا تایید گفتگو، باید کلید Enter را فشار دهید.
فاصله: معمولا برای پیمایش استفاده می شود، اما هنگامی که شما فقط از صفحه کلید استفاده می کنید، می توانید از آن برای فعال / غیرفعال کردن گزینه های مختلف در جعبه های چک باکس از طریق پنل کنترل یا ویژگی های سیستم استفاده کنید. کلید Enter گزینه های داخل گفتگو را تغییر نمی دهد.
Tab : به سادگی شما را قادر می سازد تا به آیتم بعدی، زمینه متن یا لینک در یک صفحه بروید. کلید Tab هر مورد قابل کلیک روی یک صفحه را برای تعامل شما برجسته می کند.
Shift : به شما کمک می کند تا از یک نسخه متفاوت یا مخالف یک کلید یا تابع برای تغییر رفتار آن استفاده کنید. برای مثال، Shift + Tab را فشار دهید و کلید Tab به جای جلو بر روی یک صفحه به عقب حرکت می کند.
Ctrl : این کلید همراه با کلید های دیگر برای انجام اقدامات مختلف استفاده می شود. در اینجا لیستی از میانبرهایی است که می توانید از دکمه Ctrl استفاده کنید.
کلید ویندوز: کلیدی که آرم ویندوز رو آن وجود دارد، کلید ویندوز نامیده می شود. این کلید می تواند برای باز کردن منوی استارت و در هنگام ترکیب با کلیدهای دیگر برای انجام اقدامات مختلف استفاده می شود. با این وجود، کلید ویندوز ممکن است قادر به کنترل عملکرد برنامه های شخص ثالث نباشد. در اینجا لیستی از کلید های میانبر که می توانید با استفاده از کلید ویندوز انجام دهید را آورده ایم.
کلید منو: این کلید بین کلید Space و کلید Ctrl در سمت راست صفحه کلید قرار دارد، کلید منو به شما کمک می کند تا بواسطه کلید های arrow حرکت کنید. عملکرد آن مشابه راست کلیک است اما جایگزینی برای راست کلیک نیست چون فقط منو را برای آیتم های هایلایت باز می کند. اگر این کلید را روی صفحه کلید خود پیدا نکنید، می توانید Shift + F10 را برای میانبر جایگزین آن فشار دهید.
مقاله مرتبط:نحوه دسترسی به صفحه کلید مجازی ویندوز
کلید منو
Page Up / Page Down : این دکمه ها شما را یک صفحه به سمت بالا یا پایین بر روی صفحه نمایش برای پیمایش سریع حرکت می دهند. یک صفحه معمولا اندازه محتوایی است که در حال حاضر در صفحه مانیتور خود مشاهده میکنید.
رسیدن به دسکتاپ
با فشار دادن کلید ویندوز + D شما را از هر نقطه به دسکتاپ می برد. اگر شما می خواهید یک سیستم عامل را انتخاب کنید، بررسی دیسک را لغو کنید یا رمز عبور ویندوز خود را وارد کنید، همه این کارها را می توانید با کلید های Arrow و دکمه Enter انجام دهید.
تعامل با آیتم های دسکتاپ
شما نمی توانید بین اجزای دسکتاپ با کلیدهای جهت دار حرکت کنید. بنابراین برای حرکت بین آنها باید تمرکز خودتان را روی دسکتاپ قرار دهید. از آنجا که شما به موس دسترسی ندارید، مجبور خواهید بود از یک جایگزین استفاده کنید.
با فشار دادن کلید Tab بر روی دسکتاپ انتخاب کامپیوتر را بین دسکتاپ و موارد موجود در نوار وظیفه، تغییر دهید. کلید Tab را چند بار فشار دهید تا انتخاب کامپیوتر را روی دسکتاپ قرار دهید.
هنگامی که یک آیتم روی دسکتاپ هایلایت شده است، از کلیدهای جهت دار برای حرکت بین موارد استفاده کنید و کلید Enter را برای راه اندازی / باز کردن یک مورد فشار دهید.
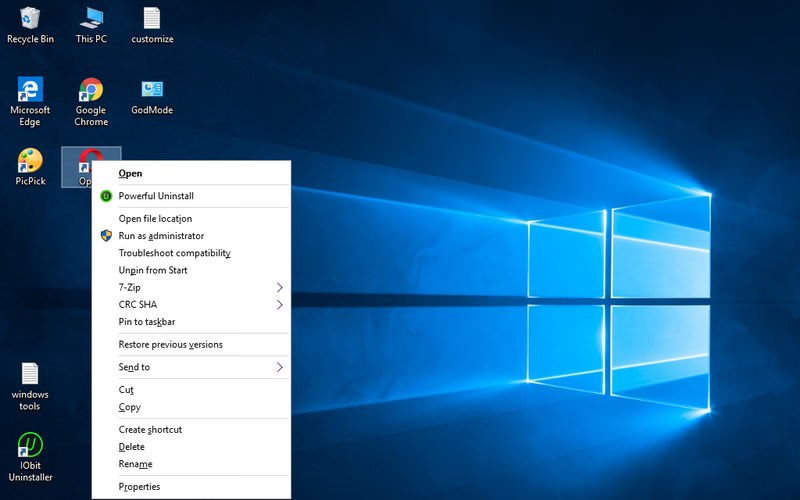
تعامل با آیتم های منوی استارت
شما می توانید کلید ویندوز را برای فعال کردن منوی Start فشار دهید. در منوی Start می توانید از کلیدهای پیکان بالا / پایین برای حرکت بین موارد استفاده کنید و دکمه فلش سمت راست را فشار دهید تا به بخش در سمت راست منوی استارت (شبیه کاشی کاری در ویندوز ۱۰) بروید یا اگر از پرش لیست در صورتی که در دسترس است استفاده کنید.
شما همچنین می توانید از کلید Tab برای حرکت به هر بخش از منوی Start استفاده کنید.
دستورالعمل های مشابه برای کاربران ویندوز ۸ اعمال می شود، اما آنها به جای منوی استارت به «صفحه استارت» منتقل می شوند.
تعامل با نوار وظیفه
همانطور که در بالا ذکر شد، شما می توانید کلید Tab بر روی دسک تاپ را فشار دهید تا بین آیتم های نوار ابزار حرکت کند و کلید اینتر را برای باز کردن یک آیتم فشار دهید. در صورتی که شما مواردی را در نوار وظیفه قرار داده اید، کلید ویندوز را همراه با شماره مربوطه فشار دهید تا آن برنامه را سریع باز کنید.
به عنوان مثال، اگر مرورگر شما در ردیف ۳ در نوار وظیفه قرار دارد، پس می توانید کلید ویندوز را ۳+ برای باز کردن مرورگر خود فشار دهید. همان میانبر هنگامی استفاده می شود که شما نیاز به مینیمایز یا ماکزیمایز کردن یک برنامه ی که قبلا باز کرده اید، دارید.
از فایل اکسپلورر استفاده کنید
شما می توانید از ترکیب کلید ویندوز همراه با E برای باز کردن فایل اکسپلورر (my computer)، ویندوز استفاده کنید.
درون فایل اکسپلورر، می توانید از کلیدهای جهت دار، کلید Tab و کلید Enter برای حرکت و دسترسی به فایل ها / پوشه ها استفاده کنید. شما می توانید کلید Alt را فشار داده و نگه دارید و از فلش های چپ و راست برای حرکت به عقب یا جلو بین پوشه ها استفاده کنید.
اگر می خواهید موارد چندگانه را انتخاب کنید، کلید Shift را فشار داده و نگه دارید و از کلید های arrow برای شروع انتخاب چندین مورد استفاده کنید. پس از انتخاب، شما می توانید کلید منو یا Shift + F10) ) را برای باز کردن منو برای موارد انتخاب شده استفاده کنید. ( مثل راست کلیک کردن بر روی گزینه مورد نظر )
با میانبرهای صفحه کلید از مرورگر خود استفاده کنید
بیشتر کلید ها و میانبرهای ذکر شده در این راهنما به همان شیوه برای برنامه های شخص ثالث عمل می کنند. چون توضیح همه برنامه های شخص ثالث کار دشواری است، ما برنامه هایی را که بیشتر مورد استفاده قرار میگیرند را پوشش میدهیم که مرورگر وب یکی از آنهاست.
هنگامی که مرورگر راه اندازی می شود، مکان نما خود را در داخل نوار جستجو قرار می دهد. پرس و جو را وارد کنید و Enter را بزنید تا آن را جستجو کنید. نتایج جستجو را می توان با استفاده از کلیدهای جهت دار هدایت کرد.
اگر میخواهید به هر دکمه و پیوند در صفحه دسترسی داشته باشید، کلید Tab، کلیدهای پیکان، فاصله و Page Up / Page Down به شما کمک خواهند کرد تا در صفحه پیمایش کنید. کلید Tab کمک خواهد کرد تا دکمه های قابل کلیک را برجسته کنید. شما می توانید Ctrl + T را فشار دهید تا به سرعت برگه جدید را باز کرده یا Ctrl + W را فشار دهید تا یک برگه بسته شود.
این دستورالعمل ها برای انجام جستجوی اولیه در وب کفایت می کنند. برای یادگیری کلید های میانبر برای ویژگی های خاص مانند تاریخچه مرورگر، موراد دلخواه یا تنظیمات، باید راهنمای کلید های میانبر را برای مرورگر خود بررسی کنید.
استفاده از ماوس با استفاده از صفحه کلید
ویندوز اجازه می دهد تا ماوس خود را با دکمه های صفحه کلید کنترل کنید. البته، مانند یک ماوس واقعی، حالت بصری ندارد، اما زمانی که گیر کرده اید؛ می تواند به طرز شگفت انگیزی مفید باشد.
برای فعال کردن کنترل موشواره با صفحه کلید، Left Alt + Left Shift + Num Lock را فشار داده و سپس Enter را فشار دهید تا کادر محاوره ای که ظاهر می شود را تایید کنید. شما باید از کلید های سمت چپ استفاده کنید در غیر این صورت این فرایند کار نمی کند.
پس از فعال شدن، می توانید از کلید های شماره گیر استفاده کنید تا موشواره را به اطراف حرکت دهید و روی آیتم ها کلیک کنید، شبیه کاری که یک ماوس انجام می دهد. کلیدهای ۸، ۴، ۲ و ۶ برای حرکت در اطراف استفاده می شود و شما می توانید برای اجرای عمل چپ کلیک کلید ۵ را فشار دهید.
برای کلیک راست، ابتدا باید کلید دکمه شماره ۵ را با فشار دادن دکمه – (منها) به حالت کلید راست تغییر دهید. سپس عدد ۵ را برای اجرای کلیک راست کلیک کنید.
در اینجا لیستی از کلیدهای مورد استفاده برای کنترل ماوس با صفحه کلید را آورده ایم. بعضی از لپ تاپ های کوچکتر کلید های numpad ندارند و یا با صفحه های لمسی سازگار نیست، بنابراین نمی توان آن را اعمال کرد.
کلید های میانبر مهم برای یادآوری
به یاد آوردن میانبرهای صفحه کلید مهم در کنترل ویندوز و عملکرد آن کمک خواهد کرد. در زیر لیستی از میانبرهای صفحه کلید ویندوز است که به شما کمک زیادی می کنند:
F2 : یک فایل را تغییر نام دهید
Delete : برای حذف یک مورد
Shift + Delete : یک مورد را به طور دائم حذف کنید
Ctrl + Shift + N : ایجاد پوشه جدید
Ctrl + A : همه چیز را در یک صفحه انتخاب کنید
Ctrl + C : برای کپی کردن
Ctrl + X : برای برش
Ctrl + V : برای الصاق مطلب
Window Key + S : فیلد جستجوی ویندوز را باز می کند
Ctrl + Shift + Esc : باز کردن تسک منیجر
Alt + F4 : بستن برنامه یا پنجره فعال
Windows Key + Tab : برای پیش نمایش و حرکت بین پنجره های باز شده
در بالا فقط تعداد کمی از کلید های میانبر ویندوز هستند که باعث می شود انجام وظایف متداول ساده تر شود.
نتیجه گیری
دستورالعمل های فوق باید برای حرکت در ویندوز و کار با فایل ها و پوشه ها کافی باشند. با این حال در این نقطه جایگزینی ماوس با صفحه کلید غیرممکن است زیرا ماوس در بسیاری از موارد بسیار مناسب است و برای استفاده در بسیاری از برنامه ها و بازی ها اجباری است.
من شخصا ترجیح می دهم که از موس استفاده کنم، و از میان برداشتن میانبرهای صفحه کلید به شدت به من کمک کرده است. ما منتظر نظرات شما در مورد تجربه ماوس بر روی صفحه کلید هستیم.
منبع: hongkiat