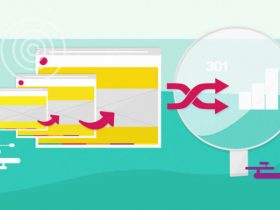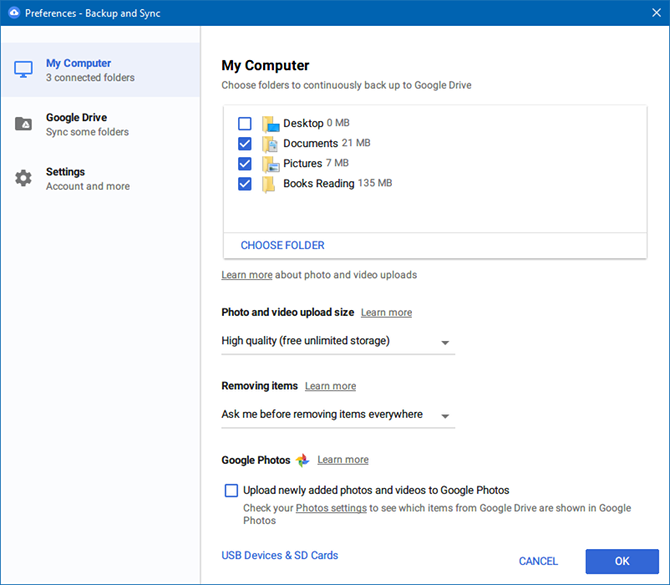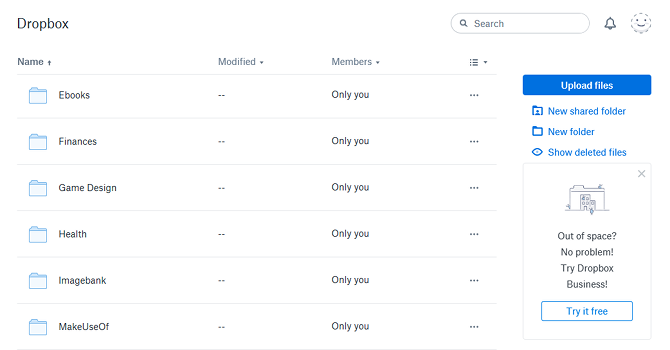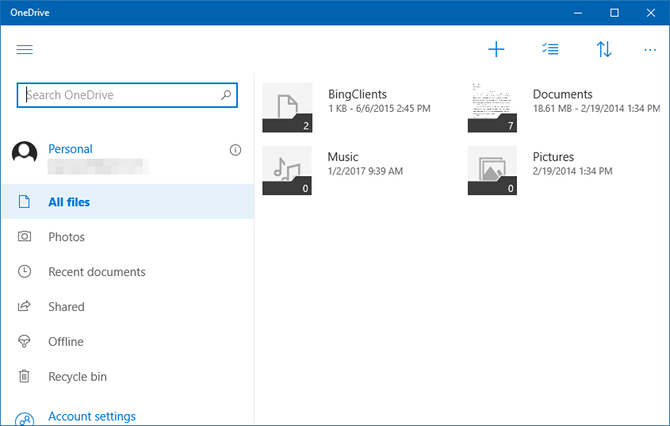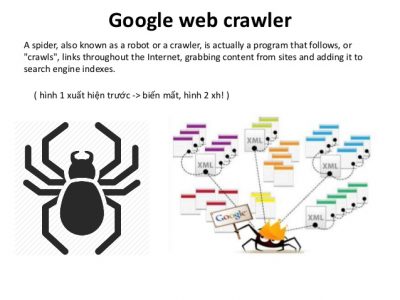در این بخش به شما می گوییم که چگونه با استفاده از سیستم cloud نسخه پشتیبان برای کامپیوتر خود ایجاد کنید. در ادامه این آموزش برای یادگیری چگونگی استفاده از سیستم cloud نسخه پشتیبان با ما همراه باشید.
مقاله مرتبط:نحوه جلوگیری از حالت sleep در ویندوز کامپیوتر
اگر شما تمایلی برای تهیه نسخه ی پشتیبان (بک آپ گرفتن از داده) نداشته باشید، همین لحظه باید آنرا یاد بگیرید. با وجود داستان های ترسناک متداولی که پشت قضیه ی بک آپ نگرفتن از داده است، انجام ندادن این کار به ریسکش نمی ارزد. پس بهتر است تا وقتی که یک مقاله ی علمی یا رزومه یا ارتقای کاری با ارزش یا هر سند مهم دیگری را از دست نداده اید، این کار را انجام دهید.
راه های زیادی برای بک آپ گرفتن از کامپیوتر وجود دارد و ابزار زیادی برای تسهیل این کار موجود می باشد. تمام این راه ها برای شما مفید خواهد بود. پس در پایان روز بک آپ گرفتن از چگونگی انجام آن اهمیت بیشتری خواهد داشت.در این متن ما در مورد چگونگی بک آپ گرفتن از کامپیوتر با استفاده از سه سرویس پرطرفدار ابری بحث خواهیم کرد، که همه از سیستم cloud نسخه پشتیبان هستند.
کدام یک از سرویس ها برای شما بهتر است؟ Dropbox ،Google Drive یا One Drive
نکته: ما در اصل CrashPlan را در این جمع اضافه کرده بودیم که راه حلی قابل اتکا برای بک آپ گرفتن از داده ی شما در سیستم ابری بود. در ۲۲اگوست ۲۰۱۷ CrashPlan اعلام کرد که سرویس خود را برای کاربران خانگی تا ۲۲ اکتبر ۲۰۱۸ قطع خواهد کرد. در حالی که CrashPlan گفته که اشتراک های بهتری فراتر از این تاریخ موجود هستند، ما توصیه می کنیم یک سرویس بک آپ جایگزین برای بک آپ های خصوصی خود انتخاب کنید. در زیر تعدادی ویژگی آمده است.
کدام فایل ها باید بک آپ گرفته شوند؟
وقتی که ما از “بک آپ گرفتن از کامپیوتر” صحبت می کنیم. لزوما به بک آپ گرفتن از کل داده های کامپیوتر اشاره نمی کنیم. این به Clone کردن هارد شما اشاره دارد. که پزوسه ای درگیرانه تر و غیر ضروری برا اکثر مردم است.
چگونه هارد خود را Clone کنیم؟
شما فقط نیاز به بک آپ گرفتن از داده های شخصی دارید. فایل های کلیدی مثل اسناد، ارائه ها، صفحه گسترده ها، تصاویر و عکس ها، موسیقی و ویدیو ها نیاز به بک آپ دارند. به بیانی دیگر، شما باید از هر فایلی که شخصا ایجاد کرده اید یا می خواهید نگه دارید بک آپ بگیرید.
فایل های سیستم نیازی به بک آپ گرفتن ندارند – حداقل برای سیستم ابری. ویندوز دو قابلیت درونی دارد به نام System Restore و Factory Reset قسمتی از هارد شما به بک آپ از سیستم و رویکاوری سیستم شما از خطا های سیستم اختصاص می یابد.
برنامه ها نباید بک آپ گرفته شوند. برنامه ها در حد چند صد مگابایت هستند، پس بهتر است از فایل های پیکر بندی که برنامه ها را برای شما خاص می کند، بک آپ بگیرید. حتی اگر مجبور به بازنصب یک برنامه شدید تنها کافیست فایل پیکر بندی را جایگزین کنید و باید در اکثر شرایط خوب عمل کنید.
قسمت مشکل ماجرا این است که همه ی فایل پیکربندی برنامه ها در یک مکان یکسان ذخیره نمی شوند. برخی مستقیما در مسیر نصب برنامه این فایل ها را ذخیره می کنند، برخی در پوشه خانگی کاربر و برخی نیز در پوشه داده های برنامه در سیستم. این بستگی به شما دارد که بیاموزید کدام فایل ها برای هر کدام برنامه هایی که بطور معمول از آن استفاده می کنید نیاز به بک آپ دارند.
بک آپ از کامپیوتر با استفاده از Google Drive
در ژوئیه ۲۰۱۷، گوگل یک ابزار بک آپ و همگام سازی را منتشر کرد که به شما امکان می دهد پوشه ها را در سیستم خود برداشت و انتخاب کنید تا از آنها برای Google Drive بک آپ بگیرید (معمولا پوشه Google Drive همگام سازی می شود). این انعطاف پذیری آن را یکی از بهترین گزینه های موجود برای بک آپ داده های ابری می کند. و راه دیگری از سیستم cloud نسخه پشتیبان است.
طرح رایگان بطور سخاوتمندانه ای محدود به ۱۵ گیگابایت است – بسیار بیشتر از آنچه که در جای دیگر پیدا می کنید و از اندازه کافی بیشتر است. نیاز بیشتری دارید؟ شما می توانید ۱۰۰ گیگابایت برای ۲ دلار در هر ماه، ۱ ترابایت برای ۱۰ دلار در هر ماه، یا ۱۰ ترابایت برای ۱۰۰ دلار در ماه دریافت کنید.
نحوه بک آپ از فایلهای خود از طریق Google Drive: نصب نرم افزار بک آپ و همگام سازی، سپس آن را راه اندازی کنید.انتخاب پوشه هایی که می خواهید بک آپ کنید. هر چقدر پوشه که می خواهید را اضافه کنید.انتخاب کنید چه پوشه هایی شما می خواهید در کامپیوتر خود همگام سازی کنید. این اساسا همانند Google Drive مناسب است و انعطاف پذیری بیشتری دارد.برنامه را اجرا کنید و پوشه های انتخاب شده شما بک آپ می شود.
بک آپ از کامپیوتر با استفاده از Dropbox
همچنین شما می توانید Dropbox را برای ذخیره سازی بک آپ داده ها استفاده کنید،این سرویس کاملا برای آن طراحی نشده است. بلکه یک پوشه مخصوص “Dropbox” ایجاد می کند و فقط فایل هایی که با سرور Dropbox همگام سازی شدند در آن پوشه هستند. اگر میخواهید هر چیزی را که خارج از این پوشه است، پشتیبان بگیرید، باید هر بار با دست آن را کپی کنید. طرح اصلی رایگان با محدودیت ۲ گیگابایت است – برای انجام بک آپ جامع داده کافی نیست.
شما به جای آن برنامه Pluses را می خواهید، که دارای محدودیت ۱ ترابایت برای ۹٫۹۹ دلار در هر ماه است. نحوه بک آپ از فایل های خود را با استفاده از Dropbox: اگر Dropbox را ندارید، آن را دانلود و نصب کنید.حساب کاربری Dropbox خود را ایجاد کنید و وارد شوید.برای پوشه Dropbox خود به٪ UserProfile٪ / Dropbox بروید. هر فایل یا پوشه را برای افزودن آن به سیستم ابری Dropbox خود اضافه کنید. این کار به طور خودکار به شروع به همگام سازی منجر خواهد شد.برای دسترسی به فایل ها در هر زمان، از سایت Dropbox دیدن کنید.
مقاله مرتبط:نحوه دسترسی به صفحه کلید مجازی ویندوز
بک آپ از یک کامپیوتر با استفاده از OneDrive
OneDrive شبیه به Dropbox است که در آن یک پوشه مخصوص «OneDrive» ایجاد می کند و تنها محتویات آن پوشه را به سرورهای ابری آن همگام سازی می کند. مشکلات یکسان هستند: اگر می خواهید چیزی در خارج از این پوشه را پشتیبان بگیرید، باید هر بار آن را کپی کنید.طرح اصلی با محدودیت ۵ گیگابایت رایگان است – بیش از Dropbox و ممکن است به اندازه کافی به اینکه چقدر شما باید بک آپ کنید بستگی داشته باشد. طرح ذخیره سازی تنها به مبلغ ۵۰ دلار برای هر ۲ دلار در ماه می پردازد یا شما می توانید با یک برنامه شخصی آفیس ۳۶۵ برای ۷ دلار در ماه به ۱ ترا بایت گسترش دهید.آفیس ۳۶۵ در مقابل آفیس ۲۰۱۶: کدامیک در طولانی مدت ارزان تر است؟ نحوه بک آپ از فایل های خود را با استفاده از OneDrive: اگر OneDrive ندارید، آن را از فروشگاه ویندوز نصب کنید.با حساب مایکروسافت وارد شویدبه٪ UserProfile٪ / OneDrive برای پوشه OneDrive خود بروید.
هر فایل یا پوشه را برای اضافه کردن آن به سیستم ابری OneDrive خود اضافه کنید. این به طور خودکار شروع به همگام سازی خواهد کرد.برنامه OneDrive را برای دسترسی به فایل ها در هر زمان راه اندازی کنید. یا از سایت OneDrive استفاده کنید. راه بهتر برای بازگرداندن اطلاعات زیاد در حالی که بک آپ ابری راحت است، مشکلات خود را نیز دارد. اگر سرویس ذخیره سازی همیشه درها را ببندد، داده های خود را از دست می دهید. اگر اتصال اینترنت شما قطع شود، نمیتوانید به داده هایتان دسترسی پیدا کنید. سرویس ها همچنین می توانند محدودیت ها و قیمت ها را هر زمان که بخواهند تغییر دهند.راهنمایی نهایی خود را برای بک آپ داده ها برای راه های بیشتر برای حفظ اطلاعات خود ببینید. من شخصا توصیه می کنم از یک دستگاه NAS که مانند یک درایو خارجی متصل به شبکه است استفاده کنید. این کار مزایای بسیاری از مزایای ذخیره سازی ابر را بدون اغلب مشکلات آن دربر می گیرد. برای اطلاعات بیشتر، مقایسه ما از NAS در مقابل سیستم ابری ببینید. راهنمای تهیه نسخه پشتیبان اطلاعات ویندوز ۱۰
کدام سرویس ذخیره سازی ابری را بیشتر دوست دارید؟ آیا موارد خوب را جا نینداخته ایم ؟ کدام نوع داده ها را بک آپ می کنید؟ نظراتتان را با ما به اشتراک بگذارید!
منبع: makeuseof