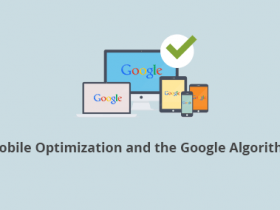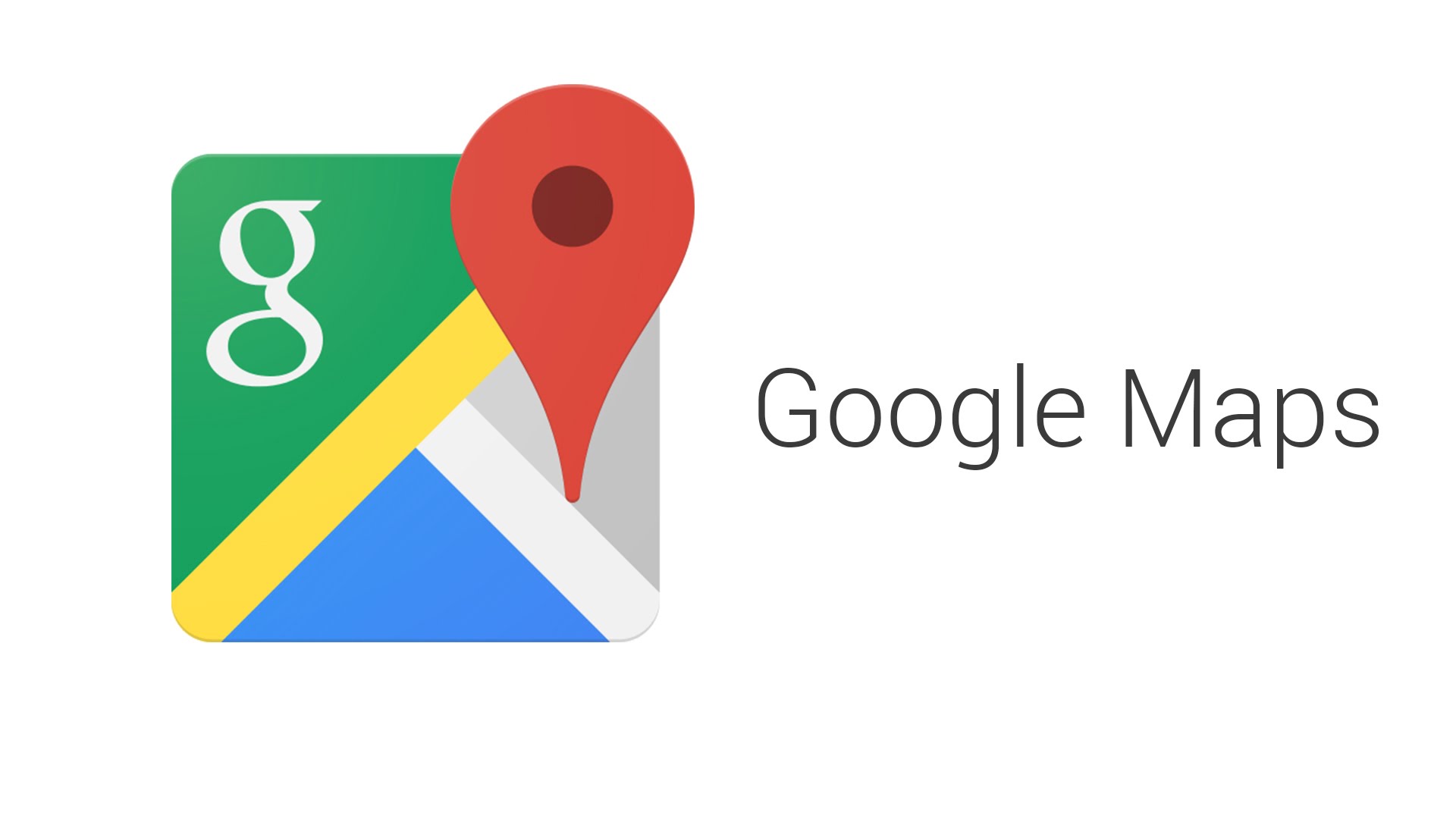به محض این که من از درب بیرون بروم، گوگل مپ به برنامه من رسیده است. نه فقط برای دانستن راه من، بلکه برای اطلاعات ارزشمندی که در مورد مسیر من فراهم می کند. اطلاعات ترافیکی را دریافت می کنم، اطلاعات بیشتری را در مورد مکان های نزدیک یاد می گیرم، برگه ها را در زمان و فاصله نگه دارم، یک سفر کامل را برنامه ریزی کنم، و خیلی بیشتر.
از یک ظاهر طراحی شده نقشه های گوگل تا زوم کردن واقعا نزدیک، به عنوان برنامه همراه من برای بیش از ۵ سال، بسیاری از ترفندهای که من آموخته ام وجود دارد. بنابراین برای امروز، من این اطلاعات مفید را با شما به اشتراک می گذارم تا شما بتوانید از گوگل مپ بهترین استفاده را ببرید.
بیایید ببینیم چگونه این راهنمایی ها و ترفندهای بیست و یک گانه گوگل مپ می تواند به شما در زندگی روزمره کمک کند.
۱ – اندازه گیری فاصله
نقشه های گوگل به شما این امکان را می دهد تا فاصله بین دو نقطه را اندازه گیری کنید. شما می توانید یک مسیر نقطه به نقطه کامل را ایجاد کرده و فاصله آن را اندازه گیری کنید، یا به سادگی فاصله خطی دو نقطه را ببینید.
مقاله مرتبط: چگونگی حفظ یک ویندوز خراب با System File Checker
چگونه انجامش بدهیم:
برای قرار دادن یک پین روی یک مکان انگشت خود را فشار داده و نگه دارید، این یک نقطه شروع برای اندازه گیری فاصله خواهد بود. بعدا روی دکمه “Dropped Pin” کلیک کنید تا گزینه های آن باز شود. در اینجا بر روی «اندازه گیری فاصله» ضربه بزنید تا فرایند را شروع کنید.
اشاره گر دوم نشان می دهد که شما می توانید با کشیدن روی صفحه به اطراف حرکت کنید. شما می توانید از دکمه آیکون + در سمت راست برای اضافه کردن نقاط و ایجاد یک نقشه سفارشی استفاده کنید.
فاصله کلی در گوشه پایین سمت چپ در واحد مایل یا کیلومتر( بر اساس ترجیحات شما ) نشان داده می شود.
۲ – به اشتراک گذاری مکان در زمان واقعی
گوگل به تازگی این ویژگی را برای به اشتراک گذاری مکان در زمان واقعی اضافه کرده است. شما می توانید از این گزینه استفاده کنید تا به دیگران کمک کنید که آیا دقیقا در مقصد قرار دارید یا نه، یا به سادگی اجازه دهید کسی بداند که آیا در مسیر درست قرار دارید یا نه.
چگونه انجامش بدهیم:
روی منوی اصلی در گوشه بالا سمت چپ صفحه ضربه بزنید و “اشتراک گذاری مکان” را از منو انتخاب کنید. در صفحه بعد، شما می توانید مدت زمان کل را که میخواهید موقعیت مکانی خود را به اشتراک بگذارید، انتخاب کرده و نحوه اشتراک گذاری مکان را انتخاب کنید.
در اینجا بر روی «انتخاب افراد» ضربه بزنید تا دوستان خود را از مخاطبین Google انتخاب کنید. اگر آنها یک حساب کاربری گوگل ندارند (یا در مخاطبین شما نیستند)، سپس می توانید بر روی دکمه «بیشتر» برای انتخاب یک برنامه پیامرسان ضربه بزنید.
توجه: خدمات موقعیت مکانی Google باید در تلفن شما فعال شود تا بتوانید از این ویژگی استفاده کنید. هنگامی که روی «اشتراک گذاری موقعیت مکانی» ضربه بزنید، از شما خواسته می شود تا آن را فعال کنید، اگر آن غیرفعال باشد.
۳ – آرشیو گوگل مپ
نقشه های گوگل دارای حالت آرشیو است که در منابع سیستم سبک تر است و از اطلاعات اینترنت کمتر استفاده می کند. من فرصتی برای استفاده از این ویژگی را اغلب دریافت نکرده ام، اما تا آنجا که به جهت یابی اصلی مربوط می شود، کاملا کار می کند.
با این حال، این ویژگی فقط می تواند در نسخه وب گوگل مپ یا بر روی رایانه شخصی یا مرورگر گوشی هوشمند شما استفاده شود.
چگونه انجامش بدهیم:
به سادگی با استفاده از مرورگر خود این پیوند Lite را ببینید، گوگل مپ در حالت Lite بارگیری شود. آیکون گرد رعد و برق در گوشه پایین سمت راست تایید می کند که شما در حالت Lite هستید. همان آیکون به شما این امکان را می دهد که بین حالت های عادی و آرشیو سوئیچ کنید.
۴ – نمای خیابان نقشه های گوگل
اگر در مکان خاصی هستید، می توانید نمای خیابان را نیز در داخل نقشه های گوگل مشاهده کنید. یک ویژگی واقعا عالی برای مشاهده سریع محیط اطراف.
چگونه انجامش بدهیم:
برای قرار دادن یک پین روی مکان مورد نظر خود ضربه بزنید و نگه دارید. بعد، روی نام مکان در پایین ضربه بزنید تا گزینه های آن را مشاهده کنید.
در میان گزینه ها بر روی گزینه Street View thumbnail ضربه بزنید، نمای خیابان باز خواهد شد. شما می توانید برای حرکت در نمای خیابان دِرَگ کنید.
۵ – نقشه ها را دانلود کنید
شما می توانید نقشه ای از یک منطقه خاص را برای حرکت و دریافت اطلاعات موقعیت مکانی بدون اتصال به اینترنت دانلود کنید. من از این ویژگی چند بار برای سفر به مناطق دور افتاده استفاده کرده ام و از ویژگی های real-time مانند به روز رسانی ترافیک استفاده کرده ام، تقریبا تمام ویژگی های حرکت و اطلاعات در حالت آفلاین کار می کنند.
چگونه انجامش بدهیم:
هنگامی که یک مکان را جستجو کرده یا یک پین را در هر یک از مکان ها قرار می دهید، برای دسترسی به گزینه های آن، روی نام یا آدرس محل سکونت ضربه بزنید. در اینجا برای شروع روند بر روی دکمه آبی “دانلود” کلیک کنید.
مربع نشان می دهد که کل منطقه در حال دانلود است. شما با کم و زیاد کردن مقدار زوم مناطقی را که باید دانلود شوند را مشخص می کنید.
اندازه دانلود نقشه در زیر نشان داده شده است، منطقه بزرگتر؛ فضای بیشتری را خواهد گرفت. پس ازهایلایت کردن منطقه، روی «دانلود» کلیک کنید تا عملیات دانلود شروع شود.
گوگل نقشه های دانلود شده را به صورت خودکار پس از ۱۵ روز (گاهی اوقات زودتر) به روز رسانی خواهد کرد.
۶ – چندین توقف را اضافه کنید
اگر شما نیاز به رفتن به چندین مکان در سفر خود دارید، پس می توانید آنها را به عنوان ایستگاه اضافه کنید تا مسیرهای مربوطه را بر اساس آن دریافت کنید.
چگونه انجامش بدهیم:
به اولین ایستگاه خود بروید و برای ایجاد یک مسیر روی نماد ماشین ضربه بزنید. اما قبل از ورود به حالت ناوبری، روی منوی گوشه سمت راست (سه نقطه عمودی) ضربه بزنید و از منو «اضافه کردن ایستگاه» را انتخاب کنید.
اکنون روی ایستگاه دوم ضربه بزنید و موقعیت یا مکان را انتخاب کنید. برای اضافه کردن هر تعداد ایستگاهی که دوست دارید این کار را تکرار کنید.
شما می توانید برای اولویت بندی ایستگاه ها انگشت خود را روی آن نگهداشته و آن را بالا یا پایین ببرید.
۷ – پیدا کردن توقف های مورد نیاز
شما می توانید در حین حرکت دنبال توقف های مورد نیاز در مسیر خود بگردید. مانند ایستگاه های گاز، بانک ها، رستوران ها، دستگاه های خودپرداز یا حتی نانوایی ها. و سپس سفر خود را بر این اساس مدیریت کنید.
چگونه انجامش بدهیم:
در حالی که در حال جهت یابی مسیر خود هستید، روی دکمه «جستجو» در سمت راست ضربه بزنید.
در اینجا شما می توانید یک مورد از گزینه های ارائه شده را انتخاب کنید و یا مورد دلخواه خود را در نوار جستجو، در بالا وارد کنید.
هنگامی که این گروه انتخاب می شود، شما تمام مکان هایی را که شامل آن گزینه است را در آن مسیر خواهید دید.
شما همچنین می توانید روی مکانی که می خواهید در مسیر خود متوقف شوید ضربه بزنید و سپس بر روی دکمه “اضافه کردن ایستگاه” برای اضافه کردن آن به عنوان یک ایستگاه جدید ضربه بزنید.
۸ – برچسب های سفارشی را اضافه کنید
برای پیدا کردن مکان هایی را که گوگل به Maps اضافه نکرده است، می توانید برچسب های سفارشی خود را اضافه کنید. این برچسب ها در نقشه های شما نمایش داده می شود و همچنین می توانید آنها را از نوار جستجو پیدا کنید. به عنوان مثال، شما می توانید یک برچسب برای محل تفریح مورد علاقه خود، خانه دوستتان یا حتی مکانی که برای اولین بار با همسر خود را ملاقات کرده اید، اضافه کنید.
چگونه انجامش بدهیم:
با لمس کردن و نگه داشتن یک پین به محل اضافه کنید. بعد، به منوی پین دسترسی پیدا کنید و روی دکمه «Label» ضربه بزنید.
نام برچسب را وارد کنید و آن را تایید کنید. حالا هر وقت که به آن ناحیه حرکت کنید، این برچسب را مشاهده خواهید کرد.
۹ – ترافیک معمول را بررسی کنید
این یکی از ویژگی های مورد علاقه من در گوگل مپ برای برنامه ریزی در سفر است. به غیر از به روز رسانی های ترافیکی زنده، نقشه های گوگل به شما اجازه می دهد تا شرایط خاص ترافیک منطقه را در یک زمان خاص ببینید. شما می توانید از این اطلاعات برای برنامه ریزی سفر فقط در زمان و روز مناسب استفاده کنید. با این حال، این ویژگی تنها در نسخه وب گوگل مپ در دسترس است.
چگونه انجامش بدهیم:
از منوی اصلی در گوشه بالا سمت چپ، “ترافیک” را انتخاب کنید.
یک نوار در پایین دیده می شود که نشان دهنده وضعیت ترافیک با نشانگر رنگ و منوی کشویی برای انتخاب “ترافیک زنده” یا “ترافیک معمول” است. “ترافیک معمولی” را انتخاب کنید. یک نوار تغییر دهنده زمان و تاریخ را مشاهده خواهید کرد.
شما می توانید این نوار را برای دیدن شرایط معمول ترافیک در یک زمان خاص یا روز تنظیم کنید.
۱۰ – محل پارکینگ را اضافه کنید
اگر شما “رانندگی” را به عنوان روش معمول مسافرت در گوگل مپ تنظیم کرده اید، زمانی که از ماشین بیرون می روید، کارت ها را ذخیره کنید تا مکان پارکینگ را ذخیره کنید. اگر این ویژگی را دوست نداشته باشید (می توانید آن را متوقف کنید) یا اگر آن به خوبی برای شما کار نمی کند، شما همچنین می توانید به صورت دستی محل پارکینگ را برای پیدا کردن ماشین خود اضافه کنید.
چگونه انجامش بدهیم:
در حالی که شما در نزدیکی ماشین خود هستید، روی نقطه آبی (موقعیت فعلی شما) ضربه بزنید و گزینه “ذخیره پارکینگ شما” را انتخاب کنید.
این کار آن مکان را با یک نماد P نشان می دهد که محل پارکینگ شما را نشان می دهد.
برای مدیریت مکان خود، بر روی نقطه P ضربه بزنید. تمام گزینه ها را مشاهده خواهید کرد، از جمله قابلیت تغییر مکان پارکینگ به صورت دستی یا گرفتن عکس از محل.
۱۱ – از عوارض، بزرگراه ها و معابر اجتناب کنید
عوارض بزرگراه ها و معابر می توانند وقت گیر باشند و پول و منابع شما را هزینه کنند. اگر می خواهید از آنها در مسیر خود اجتناب کنید، نقشه های گوگل می توانند به شما در پیدا کردن مسیری که عوارض یا بزرگراه ها ندارد، کمک کنند.
چگونه انجامش بدهیم:
مقصد خود را جستجو کنید و روی نماد ماشین ضربه بزنید تا سریعترین مسیر را ببینید.
سپس روی منوی سه نقطه عمودی در گوشه سمت راست ضربه بزنید و گزینه “گزینه مسیر” را انتخاب کنید.
فقط کادر انتخاب کنار بزرگراه ها، عوارض و گزینه های معابر را چک کنید و روی «Done» کلیک کنید.
۱۲ – کمک به نقشه های گوگل
نقشه های گوگل به طور عمده به مشارکت مردم محلی برای بهبود اطلاعات در مورد مکان های نزدیک نیاز دارد. شما همچنین می توانید به راحتی به گوگل مپ کمک کنید و اطلاعات بیشتری در مورد منطقه محلی خود ایجاد کنید.
برای انجام این کار امتیازات کسب کنید (من تا به حال فقط ۱۱ امتیاز کسب کرده ام) و اگر امتیاز های زیادی کسب کنید، شما پاداش دریافت خواهید کرد. مانند ذخیره سازی رایگان Google Drive یا دعوت به آزمایشات بتا.
چگونه انجامش بدهیم:
در منوی اصلی در گوشه سمت چپ بالای صفحه ضربه بزنید و از آن «مشارکت شما» را انتخاب کنید.
در صفحه بعد، نام و نام خانوادگی، نقاط کسب کرده فعلی و نحوه مشارکتتان را مشاهده خواهید کرد.
راه های زیادی برای مشارکت در نقشه های گوگل وجود دارد. شما می توانید مکان هایی را که در آن قرار گرفته اید را مرور کنید، عکس ها را اضافه کنید، اطلاعات صحیح، و یا به سادگی پاسخ سوالات اساسی در مورد یک مکان را بیابید.
۱۳ – یک مکان گمشده را اضافه کنید
این راه دیگری برای کمک به نقشه های گوگل است، اما بخش “مشارکت شما” یک روش آسان برای اضافه کردن مکان های گم شده را ارائه نمی دهد. با این حال، شما می توانید به راحتی هر مکان گم شده را بر روی نقشه اضافه کنید و پس از گذراندن تایید گوگل مپ، آن را به طور رسمی اضافه کنید.
چگونه انجامش بدهیم:
روی مکان دقیق که جایی که از قلم افتاده کلیک کنید، آن را لمس کرده و نگه دارید. از گزینه های پین، بر روی «اضافه کردن مکان گمشده» ضربه بزنید.
شما یک صفحه خواهید دید که در آن می توانید نام مکان، گروه آن، زمان باز / بسته بودن و سایر اطلاعات کلیدی را اضافه کنید.
اطلاعاتی را که می دانید را اضافه کنید و روی دکمه «ارسال» در گوشه سمت راست بالای صفحه ضربه بزنید تا اصلاحات را به Google ارسال کنید.
با چنین ویرایشهایی به سهم کلی شما در گوگل مپ افزوده خواهد شد و برای آنها امتیاز کسب خواهید کرد.
۱۴ – تاریخچه موقعیت مکانی را ببینید
این می تواند کمی ترسناک باشد اگر بدانید که نقشه های Google هر حرکتی را که ایجاد می کنید را دنبال می کند و سوابق کامل آن را نگه می دارد. با این حال، گوگل به اندازه کافی خوب است که این اطلاعات را با ما به اشتراک بگذارد، بنابراین می توانیم تاریخ کامل جایی که ما رفته ایم و زمان آن را مشاهده خواهیم کرد.
شما می توانید مکان هایی را که بازدید کرده اید را در هر تاریخ مشخص و مسیری که برای رسیدن به آنجا داشتید را ببینید.
چگونه انجامش بدهیم:
روی منوی اصلی کلیک کنید و گزینه “Your timeline” را انتخاب کنید.
جدول زمانی شما همه مکانها، مانند مکانهایی که اغلب بازدید شده یا مکانهایی را که اخیراً بازدید کرده اید را نشان خواهد داد.
شما همچنین می توانید بر روی تقویم در گوشه بالا سمت چپ کلیک کنید تا یک تاریخ را انتخاب کنید و فعالیت خود را در آن روز مشخص کنید.
۱۵ – تاکسی تلفنی بگیرید
گوگل مپ همچنین به شما اجازه می دهد تا یک تاکسی تلفنی و اینترنتی مانند Uber، بگیرید. این خدمات برای تمام خدمات تاکسی در منطقه شما جستجو می شود و سپس شما را با اطلاعات در مورد اتومبیل های نزدیک و کرایه در کرایه یک ماشین راهنمایی می کند.
چگونه انجامش بدهیم:
مقصد خود را جستجو کرده و سریع ترین مسیر را بررسی کنید.
در بالا، گزینه هایی را می بینید که بوسیله آن نحوه دسترسی به مقصد خود را انتخاب خواهید دید.
خدمات سواری را اینجا انتخاب کنید، یکی با نماد انسان و یکی با نماد کیف.
همه خدمات تماس با سواری در دسترس را همراه با کرایه های تخفیف و اتومبیل های مجاور خود خواهید دید.
برای Uber، شما می توانید ماشین را مستقیما از برنامه گوگل مپ کرایه کنید. با این حال، برای دیگران، شما باید از برنامه رسمی خود استفاده کنید.
۱۶ – زوم با یک دست
معمولا، شما باید از دو انگشت برای بزرگ نمایی یا کوچک نمایی روی نقشه استفاده کنید، که این امر به راحتی انجام می شود. اما یک ترفند وجود دارد که اجازه می دهد تا آن را تنها با یک دست انجام دهید.
چگونه انجامش بدهیم:
روی نقشه دوبار ضربه بزنید و نگه دارید حالا به سادگی با بالا و پایین کردن انگشت خود نقشه را نزدیک و دور کنید.
۱۷ – به طور مستقیم در حالت جهت یابی و حرکت وارد شوید
یکی دیگر از ترفند بسیار ساده اما مفید است. هنگامی که شما نیاز به حرکت در جایی دارید، معمولا باید روش رفت و آمد یا بهترین مسیر و غیره را انتخاب کنید. با این حال، در اغلب موارد، تنظیمات پیش فرض مناسب برای ناوبری هستند و شما فقط باید بر روی دکمه ناوبری ضربه بزنید.
اگر به نقشه های Google اعتماد کنید که بهترین مسیر را در هر زمان ارائه می دهند، می توانید از این آزمایش عبور کرده و به طور مستقیم به حالت ناوبری وارد شوید.
چگونه انجامش بدهیم:
مقصد خود را جستجو کنید و روی دکمه “Directions” ضربه بزنید و نگه دارید. پس از یک ثانیه، شما مستقیما به حالت ناوبری با بهترین مسیر و روش رفت و آمد پیش فرض، وارد خواهید شد..
۱۸ – محدودیت سرعت یک منطقه
در حال حاضر گوگل هیچ راهی برای بررسی محدودیت سرعت یک مسیر ارائه نمی دهد و آن را با سرعت فعلی شما اندازه گیری می کند. با این حال، با استفاده از یک برنامه دیگر، میتوانید این ویژگی را دریافت کنید.
چگونه انجامش بدهیم:
Velociraptor یک برنامه اندروید است که به شما اجازه می دهد ویجت محدودیت سرعت را در گوگل مپ یا هر نقشه دیگر اضافه کنید. این برنامه از اطلاعات OpenStreetMap و HERE Maps برای ارائه این سرویس استفاده می کند.
اکنون هر زمان که نقشه گوگل مپ را باز می کنید، یک ویجت نشان داده خواهد شد تا میزان سرعت فعلی و حداکثر سرعت مسیر شما را نشان دهد. اگر محدوده سرعت مجاز خارج شوید، به شما اطلاع داده خواهد شد.
۱۹ – بررسی انتشار CO2
اگر شما به محیط زیست توجه داشته باشید و مایل به کاهش انتشار CO2 از وسیله نقلیه خود هستید، یک افزونه Chrome وجود دارد که میتواند به شما در این زمینه کمک کند.
چگونه انجامش بدهیم:
Carbon Foot یک افزونه کروم است که به شما نشان می دهد که چه مقدار CO2 از ماشین شما منتشر خواهد شد، هنگامی که شما در یک مسیر خاص رانندگی می کنید. پس از نصب، به زودی مسیری را برای موقعیت مکانی در گوگل مپ دریافت خواهید کرد، توضیحات، جزئیات کلی CO2 را نشان می دهد.
شما می توانید بر روی مقدار شناور حرکت کنید تا ببینید چه مقدار درخت و زمان برای جذب این مقدار زیاد CO2 لازم است.
دانستن این امر به شما در تصمیم گیری بهتر درباره اینکه چگونه می خواهید رفت و آمد کنید کمک می کند و حتی ممکن است انگیزه شما را برای کاشت درختان بیشتر کند.
۲۰ – نقشه های سفارشی ایجاد کنید
افزودن برچسبهای سفارشی روی نقشه ممکن است مفید باشد، اما برای سفارشی سازی نهایی، به کمک اضافی نیاز خواهید داشت. یک ابزار مفید برای این منظور وجود دارد که به شما کمک می کند نقشه های سفارشی Google را با استفاده از صدها نوع از ابزارهای مارکر و طراحی، ایجاد کنید.
چگونه انجامش بدهیم:
به Maps Scribble بروید که نقشه گوگل مپ را در رابط کاربری اش باز می کند. چند گزینه ویرایش را در نوار بالا مشاهده خواهید کرد، از جمله ابزارهای طراحی، خطوط، شکل ها و ابزارهای افزودن متن. شما می توانید از این ابزار برای ویرایش نقشه استفاده کنید و سپس آن را به عنوان یک تصویر ذخیره کنید یا آن را هر جا که دوست دارید سیو کنید.
اکثر ابزارهای ضروری به صورت رایگان در دسترس هستند، اما برای دسترسی به ابزارهای پیشرفته و گزینه های ویرایش، شما باید برنامه خود را به نسخه حرفه ای ارتقا دهید.
۲۱ – باز کردن لینک Yelp
اگر روی یک آدرس در Yelp کلیک کنید، آن در Maps Yelp باز خواهد شد. این می تواند واقعا آزار دهنده باشد اگر معمولاً از نقشه های گوگل مپ استفاده می کنید. این مسئله را می توان به راحتی با یک افزونه Chrome حل کرد.
چگونه انجامش بدهیم:
برنامه Yelp to Google Maps را نصب کنید، هر زمان که شما بر روی آدرس Yelp کلیک کنید، آن به طور خودکار در گوگل مپ باز می شود.
حرف آخر
نکات و ترفندهای سفرهای روزانه من بدون هیچ زحمتی و بطور رایگان در اختیار شما قرار گرفت. من به شما توصیه میکنم بخش مشارکت گوگل مپ را بررسی کنید تا بتوانید محیط زنگیتان را بهتر معرفی کنید.
من اخیرا مشارکت در گوگل مپ را آغاز کرده ام و ازاینکه به شما کمک می کنم تا سفر خوبی را داشته باشید احساس خوبی دارم.
منبع: hongkiat