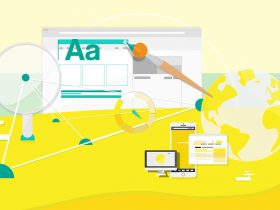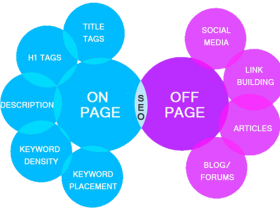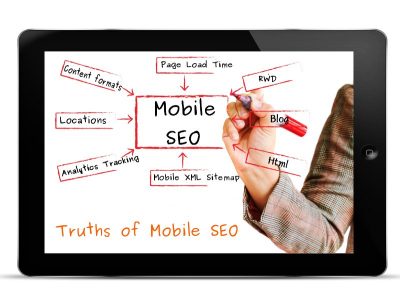نحوه ی بازیابی اطلاعات از کارت حافظه یا فلش خراب:
ما اطلاعات زیادی را روی کارت حافظه و یو اس بی درایوها ذخیره می کنیم.
اغلب شما حتی ممکن است از یک یواس بی درایو با ظرفیت بالا به عنوان راه اول در پشتیبان گیری استفاده کنید.
مطلب پیشنهادی: سرفیس فون با سیستم عامل اندرومدا – تنها امید برای تولد دوباره ویندوزفون
وقتی که اطلاعات شما پاک شود سخت است احساس بدی نداشته باشید و ناراحت نشوید.
اما نباید وحشت کنید. شانس خیلی زیادی وجود دارد که بتوانید با چند روش ساده بازیابی اطلاعات، فلش خود را نجات دهید.
شما فقط باید بطور فنی از طریق چند مرحله مشکل را عیب یابی کنید.
همراه چیتاسافت باشید.
۱-مبانی را بررسی کنید
خب، به نظر ساده می رسد. اما آیا شما چند مرحله ی ابتدایی عیب یابی را می دانید؟
برای مثال آیا دستگاه حافظه تان را تابحال در یک پورت متفاوت و یا در یک کامپیوتر دیگر امتحان کرده اید؟
آیا تا به حال کمی به آن پیچ و تاب داده اید تا مطمئن شوید که همه ی اتصالات برقرار اند؟
حالا بیایید یک نگاه تکنیکی تر به این مشکل بیندازیم.
مطلب پیشنهادی: چگونه کارت گرافیک کامپیوتر (GPU) را عوض کنیم؟
۲- نام درایو را تغییر دهید
اگر یو اس بی خود را به کامپیوتر وصل کنید و بتوانید درایو را در فایل اکسپلورر ببینید اما نتوانید به داده ها دسترسی پیدا کنید، به راحتی متوجه خواهید شد که داده ها خراب است.
اما صبر کنید. ممکن است این طور نباشد. ویندوز ممکن است نتواند به سادگی به آدرس درایو دسترسی پیدا کند.
خوشبختانه تغییر نام درایو کار آسانی است.
منوی استارت را باز کنید و عبارت زیر را تایپ کنید:
Disk management
در صفحه ای که نتیجتا باز شد، عبارت زیر را انتخاب کنید:
Create and format hard disk partitions
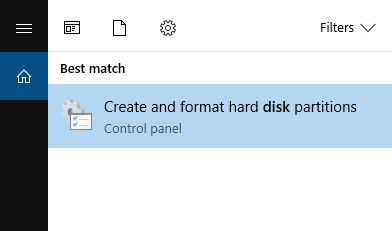
فلش یو اس بی خود را در لیست درایوها پیدا کرده و روی آن راست کلیک کنید و عبارت زیر را انتخاب کنید:
Change drive letter and paths
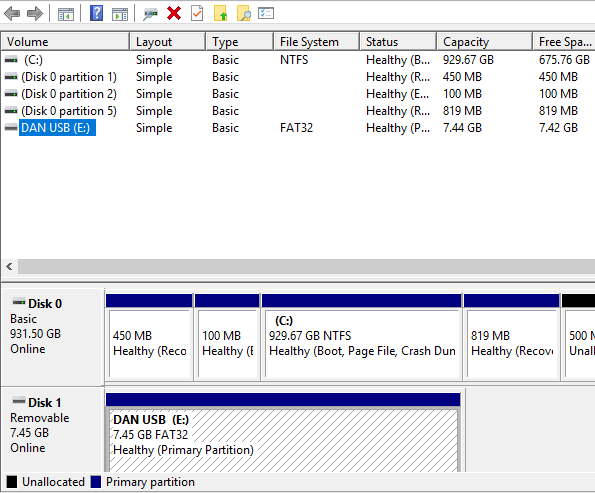
در آخر روی تغییرات کلیک کرده و نام جدیدی را از منوی کشویی انتخاب کنید.
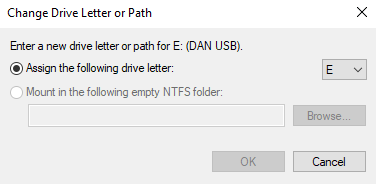
هربار که درایو را وصل می کنید، از نام جدید استفاده خواهد کرد.
اگر هنوز نمی توانید دسترسی پیدا کنید، ادامه این مقاله را بخوانید.
مطلب پیشنهادی: نحوه افزایش سرعت تبلت یا تلفن هوشمند اندرویدی
۳- درایورها را دوباره نصب کنید
ممکن است اصلا فلش یو اس بی و داده های شما مشکل نداشته باشند. در عوض ممکن است که درایور ها در ویندوز شما خراب شده باشند.
مطمئن شوید که درایور هایتان کار می کنند و هیچ مشکل اساسی ندارد. فقط لازم است که آن را مجددا نصب کنید.
فلش یو اس بی یا کارت حافظه خود را به دستگاهتان متصل کنید و Device Manager را باز کنید. آن را می توانید با راست کلیک کردن روی منوی استارت پیدا کنید.
وقتی که Device Manager باز شد، روی Disk drives کلیک کنید تا منو باز شود.
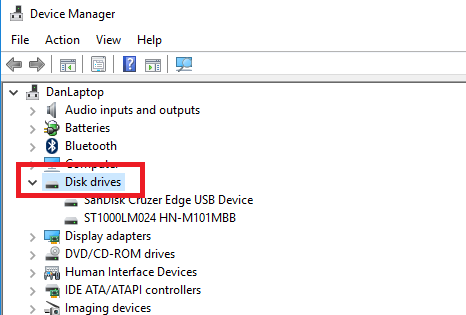
شما لیستی از همه ی درایو های متصل شده به دستگاهتان را خواهید دید.
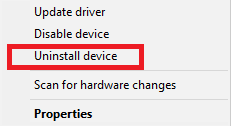
روی اسم دستگاهی که می خواهید درست آن را درست کنید، راست کلیک کنید. سپس Uninstall device را انتخاب کنید.
در قدم بعد، شما باید فلش را از کامپیوتر جدا کرده و سیستم عامل را ریستارت کنید.
هنگامی که ویندوز بالا آمد، درایو را دوباره وصل کنید.
ویندوز باید بصورت خودکار آن را شناسایی کند و درایور جدید را دوباره نصب کند.
توانستید به داده ها دسترسی پیدا کنید؟
هنوز نه؟
پس برویم سراغ روش های بعدی بازیابی اطلاعات.
مطلب پیشنهادی: چگونه در گوشی LG V30 تصویر اسکرینشات بگیریم؟
۴- دیسک را بررسی کنید
در این مرحله، به احتمال زیاد دارید به این نتیجه می رسید که فایل های موجود در فلش خراب شده اند.
اما ناامید نشوید. هنوز گزینه هایی برای بازیابی اطلاعات پیش روی شماست.
دو راه برای بررسی و تعمیر دیسک ها وجود دارد.
استفاده از:
windows explorer
یا
Command prompt
مطلب پیشنهادی: آموزش دانلود و نصب iOS 11 روی آیفون
-استفاده از ویندوز اکسپلورر برای بازیابی اطلاعات
اول بگذارید استفاده از ویندوز اکسپلورر را بررسی کنیم. این روش کاربر پسندانه تر است.
فلش خود را به کامپیوترتان متصل کنید و برنامه ویندوز اکسپلورر را باز کنید.
This PC را باز کرده و روی اسم درایوی که دارید درستش می کنید راست کلیک کنید.
از پنجره ای که باز می شود، آخرین گزینه یعنی Properties را انتخاب کنید.
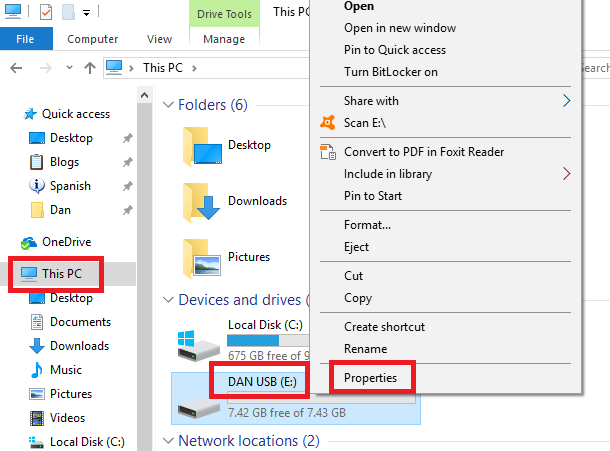
در پنجره ی جدید، Tools را انتخاب کرده و دکمه Check را انتخاب کنید.
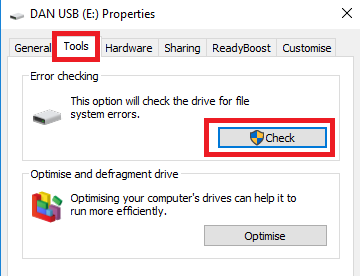
ویندوز درایو را اسکن خواهد کرد و نتایج را گزارش می دهد.
اگه توانست مشکلی پیدا کند، پنجره دیگری به شما هشدار می دهد.
برای شروع فرآیند تعمیر، Repair drive را انتخاب کنید.

ممکن است زمان کمی طول بکشد. که این زمان بستگی به حجم درایو و پیچیدگی مشکل دارد.
هنگامی که اسکن کردن کامل شد، یک تاییدیه روی صفحه نمایش خود خواهید دید.
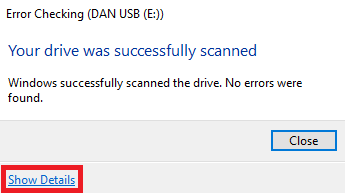
اگر روی عبارت Show details کلیک کنید، نمایشگر رویداد به شما یک پیغام کامل از همه ی تعمیرات انجام شده می دهد.
-استفاده از Command Prompt برای بازیابی اطلاعات
راه دیگر اسکن کردن دیسکتان و برطرف کردن خطاها، استفاده از Command Prompt است.
برای شروع، منوی استارت را باز کنید و کلمه زیر را تایپ کنید:
Cmd
عبارت زیر را تایپ کنید و اینتر را بزنید:
Ckkdsk e:/r
اگر دستگاه حافظه تان از درایو E استفاده نمی کند، جایگزین آن از دستور زیر استفاده کنید.

ویندوز، اطلاعات پایه را درباره ی درایو به شما می دهد و اسکن را شروع می کند.
شما می توانید روند اسکن را در پنجره ای مشاهده کنید.
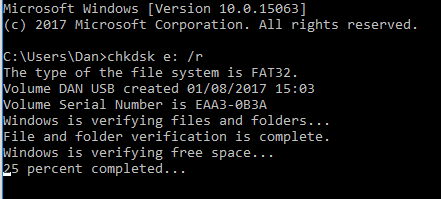
وقتی که تمام شود، به شما نشان خواهد داد که تمام شده است و لیست هرگونه تعمیری را به شما می دهد.
همانگونه که در تصویر پایین می بینید،در مورد ما، درایو بدون خطا بود.
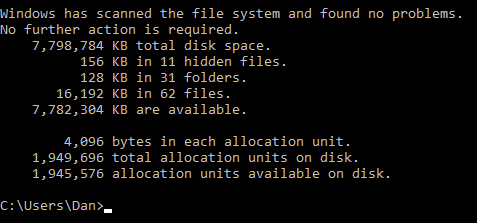
۵-برنامه های شخص ثالث:
اگر هنوز نمی توانید فایلهای خود را بازیابی کنید، می توانید از یک برنامه ی شخص ثالث استفاده کنید.
اگر در گوگل جستجو کنید، با برنامه های شگفت انگیز بسیاری روبه رو خواهید شد.
البته نیازی به این همه انتخاب نیست.
به جای آن یکی ازین سه نسخه رایگان را امتحان کنید:
-TestDisk and PhotoRec
ازنظر فنی، آنها دوبرنامه ی جدا هستند. با این حال، با یکدیگر همراه هستند. زیرا به شدت به هم متکی هستند.
PhotoRec می تواند فایل ها (شامل بیش از ۲۰۰ فایل پاک شده) را بازیابی کند. TestDisk نیز می تواند پارتیشن ها را برروی دیسک بازیابی کند.
EaseUS Data Recovery Wizard2
این برنامه با هارد درایوها، اس اس دی ها، یو اس بی ها، مموری کارتها و دوربین های دیجیتال کار می کند که می تواند داده ها را در تعدادی سناریو شامل درایوهای خراب، قسمت های ازدست رفته، چیزهایی که اتفاقی پاک شده و درایوهای شکسته بازیابی کند.
Recuva-3
این برنامه با یواس بی درایوها و دیگر رسانه های خارجی، به خوبی هارد درایو اولیه شما کار می کند.
تخصص این برنامه در بازیابی اطلاعات فایل های حذف شده است اما می تواند به بازیابی اطلاعات فایل های خراب هم کمک کند.
مطلب پیشنهادی: نحوه راه اندازی Face ID در آیفون X
۶-آن را نزد یک متخصص ببرید
اگر همه ی این کارها نتیجه نداد، درایو خود را نزد یک متخصص ببرید.
آنها قادرند بااستفاده از دستگاه های قدرتمندتری اطلاعات شما را بازیابی کنند.
بیایید خلاصه کنیم:
- اصول اولیه را بررسی کنید.
- نام درایو را تغییر دهید.
- درایورها را دوباره نصب کنید.
- از ابزار Check disk ویندوز استفاده کنید.
- برنامه های شخص ثالث را امتحان کنید.
- آن را نزد یک متخصص ببرید.