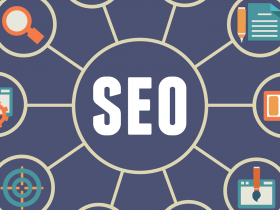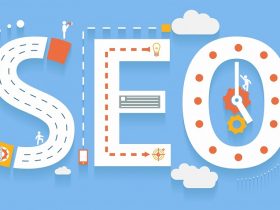گوشی LG V30 به راستی که در بخش گوشی های بالارده اندرویدی در زمره گوشیهای پرطرفدار است. این فبلت شش اینچی موجب شده تا نگاهها متوجه الجی شود چراکه این گوشی از جمله گوشیهای شیک و قدرتمندی است که در مقایسه با دیگر گوشیهای رقیب خود مانند پرچمدار سامسونگ با نام Galaxy Note 8 ارزانتر و به صرفهتر است.
مطلب پیشنهادی: آموزش بلاک کردن همه ی تماس ها غیراز تماس های مخاطبین در آیفون
این مطلب در زمانی نوشته شده که هنوز گوشی LG V30 هنوز سر از قفسهها و ویترین فروشگاهها درنیاورده است. از این رو، بسیاری از کسانی که بعدها برای نخستین بار گوشی الجی خریداری میکنند ممکن است در انجام برخی از کارهای اساسی و اصلی این گوشی از قبیل گرفتن تصویر اسکرینشات با مشکل مواجه شوند.
اگر دست بر قضا شما نیز یکی از این کاربران هستید، نگران و دلواپس نباشید چون گوشی LG V30 هماکنون در دستهای ما است و قصد داریم تا به شما کمک کنیم. در ادامه مطلب شما با روشهایی آشنا میشوید که به مدد آنها میتوانید به راحتی تصویر اسکرینشات در گوشی LG V30 بگیرید.
روش اول: استفاده از دکمههای ترکیبی

ابتداییترین روش برای گرفتن تصویر اسکرینشات در گوشی V30 عبارت از استفاده از دکمههای ترکیبی یا چند دکمه به صورت همزمان است. برای این باید دکمه پاور و دکمه کم کردن صدا را همزمان فشرد و نگه داشت. برخلاف بسیاری از گوشیهای اندرویدی، دکمه پاور گوشی V30 در قسمت حاشیه سمت راست دستگاه قرار ندارد بلکه این دکمه در قسمت پشت دستگاه کارسازی شده است و در حقیقت همان دکمه حسگر اثر انگشت است که با دوبار فشار دادن پس از شناسایی اثر انگشت کاربر قفل دستگاه باز میشود.
مطلب پیشنهادی: بهترین تلفن های هوشمند سال ۲۰۱۷
پس از این که این دو دکمه را برای یک ثانیه نگه داشتید، گوشی شما باید یک انیمیشن را به نمایش بگذارد و بعد صدایی بکند که نشان میدهد تصویر اسکرینشات گرفته شده است. برای مشاهده حاصل کار خود، انگشت خود را از قسمت بالای صفحه نمایش به پایین بکشید تا موارد مربوط به اعلانها و استاتوس بار دیده شود. همچنین میتوانید به طور مستقیم به قسمت گالری مراجعه کنید.
روش دوم: کمک گرفتن از دستیار صوتی Google Assistant
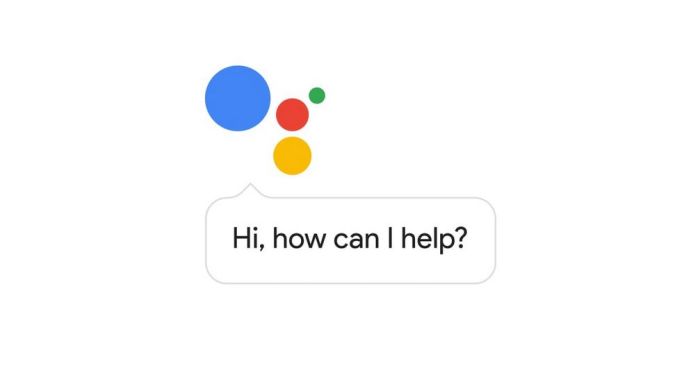
کنترل حالات و حرکات (gesture controls) در گوشی V30 بسیار محدود هستند.
این محدودیت بسته به این که کار شما چه باشد میتواند عالی یا حتی مصیبت و فاجعه باشد اما مخلص کلام این است که هیچ حرکت یا حالتی برای گرفتن تصویر اسکرینشات در این جا وجود ندارد.
با این همه، اگر اهل استفاده کردن از روش دکمههای ترکیبی نیستید، میتوانید راه دیگری برای گرفتن تصویر اسکرینشات وجود دارد.
برنامه کاربردی Google Assistant با گفتن عبارت Ok Google راهاندازی کنید (قبلش باید تنظیمات مربوط به Google Assistant را انجام داده باشید).
حتی میتوانید دکمه هوم را بگیرید تا Google Assistant فعال شود. بعد جمله take a screenshot را بگویید تا برنامه Google Assistant این کار را برای شما انجام دهد.
نکته شایان ذکر این که اسکرینشاتهای گرفته شده با این روش در گالری قابل ذخیره نیستند بلکه در عوض و به جای آن منو یا فهرستی برایتان ظاهر میشود که به شما گزینههای مختلفی میدهد تا تصویر گرفته شده را به اشتراک بگذارید یا آن را ذخیره کنید.
برای ذخیره کردن تصویر میتوانید آن را در قسمت حافظه مجازی Google Drive و Google Photos ذخیره کنید و یا این که تصویر را در جیمیل خود بارگذاری کنید و از این قبیل روشها.
مطلب پیشنهادی: نحوه افزایش سرعت تبلت یا تلفن هوشمند اندرویدی
استفاده از +Capture
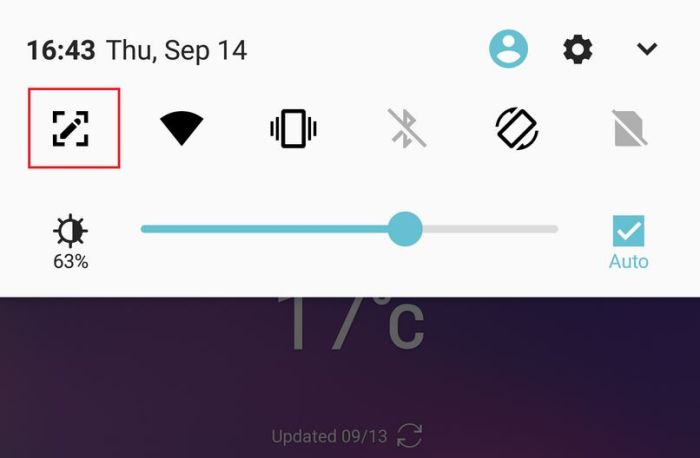
استفاده از این شیوه برای گرفتن تصویر اسکرینشات قدری پیشرفته و پیچیده است. قابلیت +Capture در حقیقت ابزاری برای ویرایش اسکرینشات است که آن را در دیگر گوشیهای الجی نمیبینید. آسانترین روش برای دسترسی به این ابزار یا قابلیت این است که قسمت notification/status bar را از بالای صفحه نمایش بیاورید و روی نخستین آیکن (که در تصویر میبینید) ضربه بزنید.
ابزار یا قابلیت Capture+امکان انجام کارهای زیر را به شما میدهد:
- گرفتن اسکرینشات بزرگ که مخصوص ثبت و ضبط تصاویر بزرگ با جزییات و محتویات پراکنده در تصویر است.
- ایجاد گیف. میتوانید تصاویر را به شکل انیمیشن تا مدت زمان ۱۵ ثانیه ثبت و ذخیره کنید.

- وجود ابزار ویرایش در بخش بالای صفحه نمایش. این ابزار از سمت راست به چپ عبارتند از: ابزار کراپ (برش cropping tool)، پاک کن (eraser)، ابزار قلم/طراحی (pencil/drawing tool)، متن (text برای هدایت به مسیر QuickMemo+)، انصراف از انجام کار یا تکرار کار (undo/redo).
کلام آخر این که میتوانید تصویر را با کلیک کردن بر روی check mark (تیک زدن) ذخیره کنید.
مطلب پیشنهادی: تبلت جدید سامسونگ در راه است
منبع: PhoneArena