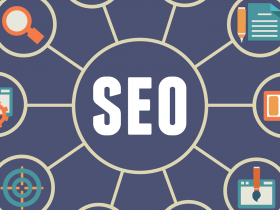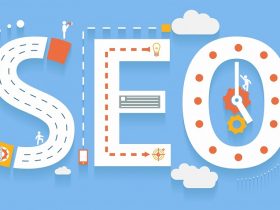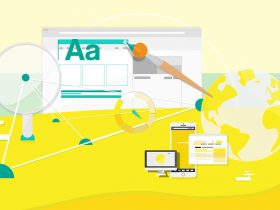وب سایت های وردپرس دارای افزونه های مختلفی هستند تا کاربری را برای بازدیدکنندگان خود لذت بخش سازند. در این میان نصب گوگل Analytics یکی از روش های بهینه سازی سایت محسوب می شود.
نصب گوگل Analytics موجب می شود تا شما از میزان ترافیک وب سایت خود آگاهی پیدا کرده و از نیازهای بازدیدکنندگان وب سایت خود آگاهی پیدا کنید.
با کسب اطلاعات کافی از تعداد بازدیدکنندگان سعی می کنند با انتشار پست های جالب توجه مخاطب را به سمت سایت خود کشانده و آنها را به نوعی مجذوب وب سایت خود نمایید.
نصب گوگل Analytics یکی از روش های بهبود رتبه سایت ها بوده و از سال ها قبل سایت ها برای بهبود جایگاه خود در گوگل آن را به کار می گرفتند. البته در حال حاضر نیز یک ابزار کاربردی و کارآمد محسوب می شود.
مطلب پیشنهادی: نحوه افزایش سرعت تبلت یا تلفن هوشمند اندرویدی
به هر حال ما در این مطلب قصد داریم شما را با نحوه نصب گوگل Analytics آشنا سازیم. البته این آموزش برای افرادی بوده که مبتدی محسوب می شود و تجربه فراوانی ندارند.
در قسمت پیشین ما موارد نخست نصب و نکته های گوگل Analytics را بیان کردیم و حال نوبت آن رسیده تا به ادامه مطلب بپردازیم و اطلاعات کافی در این رابطه داشته باشید:
مرحله دوم
هنگامی که به صفحه ورود Gmail مراجعه می کنید، به صفحه ای همانند تصویر زیر ورود پیدا خواهید کرد. این صفحه همان جایی بوده که با حساب Gmail برای ثبت نام گوگل Analytics اقدام می کنید.
مرحله سوم
در صفحه بعدی می توانید نسخه وب سایت دسکتاپی یا همراه را انتخاب کنید که قطعا افراد گزینه موردنظر را انتخاب کرده یا هر دو را کلیک می کنند.
قطعا انتخاب گزینه وب سایت دسکتاپی معقول تر از نسخه تلفن هوشمند یا همان همراه بوده زیرا عمدتا کاربری دسکتاپی تاحدودی بیشتر و قابل توجه تر است.
پس از آن در کادرهای خالی باید اطلاعاتی چون نام حساب کاربری، نام وب سایت، آدرس اینترنتی و منطقه زمانی را متناسب با اطلاعات خود وارد کنید.
با وارد کردن این اطلاعات روی گزینه Get Tracking ID کلیک می کنید. از طریق آن می توانید با شرایط و ضوابط گوگل Analytics موافقت می کنید که برای انجام آن نیز باید گزینه I Agree را انتخاب نمایید.
مرحله چهارم:
مطلب پیشنهادی: چگونه در گوشی LG V30 تصویر اسکرینشات بگیریم؟
حال شما باید منتظر دریافت کد ردیابی گوگل Analytics وب سایت موردنظر خود باشید. شما باید این کد ردیابی را در سایت وردپرس خود وارد کرده و به روش زیر عمل کنید.
توصیه می شود که تب analytics درمرورگر را باز کنید و به محض وارد کردن کد پیگیری ممکن است لازم باشد مجددا به بازبینی آن بپردازید.
اکنون شما صاحب یک حساب گوگل Analytics هستید و باید با مراجعه به وردپرس از نحوه عملکرد و استفاده از آن اطلاعات بیشتر و کاملی بدست آورید.
نحوه نصب گوگل Analytics در وردپرس
راه و روش های مختلفی جهت نصب گوگل Analytics در وردپرس وجود دارد اما ما می خواهیم سه روش مختلف را نشان دهیم که به ترتیب از آسان ترین تا سخت ترین هستند.
مطلب پیشنهادی: چگونگی بروزرسانی اندروید تبلت یا تلفن هوشمند
۱- نصب گوگل Analytics برای وردپرس با MonsterInsights
MonsterInsights را باید محبوب ترین افزونه نصب گوگل Analytics در وب سایت وردپرسی دانست. بیش از یک میلیون وب سایت آن را به کار می گیرند که از جمله باید به Bloomberg, PlayStation, Zillow و بیشتر اشاره کرد.
این افزونه ساده ترین و به مراتب بهترین افزونه نصب گوگل Analytics در وب سایت وردپرسی بوده که طرفداران بسیاری را با سمت خود جلب کرده است.
MonsterInsights در دو نسخه رایگان و حرفه ای عرضه شده و در این آموزش نیز نسخه رایگان MonsterInsights را برای استفاده خود در نظر گرفته و آن را مورد بهره گیری قراردادیم.
شما می توانید نسخه MonsterInsights Pro را با ویژگی هایی چون ردیابی تجارت الکترونیک، ردیابی آگهی ها، ردیابی نویسنده و برخی دیگر به کار گیرید و یک نسخه کامل و کارآمدی است.
مطلب پیشنهادی: بررسی اولیه آیفون X اپل
بیایید شروع کنیم.
اولین چیزی که باید انجام دهید این بوده که پلاگین MonsterInsights را نصب و سپس فعال سازید. برای کسب جزئیات و راهنمایی گام به گام بهتر است با مطلب همراه باشید.
پس از فعال شدن، افزونه یک آیتم منو جدید با عنوان Insights به منو مدیریت وب سایت وردپرس شما افزوده می شود. برای پیکربندی آن بایستی به بخش Insights » Settings مراجعه کنید.
در این صفحه شما باید روی تایید اعتبار حساب گوگل کلیک کنید تا گوگل Analytics با سایت وردپرسی شما منطبق شود.
در این پنجره که به نمایش درمی آید شما باید بتوانید حساب گوگل خود را تایید کنید. در ادامه روی گزینه Next کلیک کنید و سپس گزینه Click to get Google code را انتخاب کنید.
سپس پنجره دیگر با پیام MonsterInsights would like access to your Google Analytics data پدیدار می شود که به دنبال آن باید روی گزینه Allow کلیک شود.
پنجره تایید اعتبار اکنون یک خط کد را که شما باید کپی کنید به شما نشان می دهد. سپس شما باید این کد را در پنجره MonsterInsights وارد کنید و سپس روی گزینه Next کلیک کنید.
مطلب پیشنهادی: چگونه می توان پس از طراحی دوباره سایت از کاهش ترافیک جلوگیری و آن را تنظیم کرد؟
در مرحله نهایی نمایه ای که می خواهید پیگیری کنید انتخاب نمایید. شما باید وب سایت خود را انتخاب کنید و سپس روی کلید next کلیک کنید.
با این روش شما می توانید به آسانی گوگل Analytics در وب سایت وردپرسی خود بدون هیچ مشکلی نصب کنید. به یاد داشته که باید پیش از نمایش آمار گوگل Analytics را بررسی کنید.
بهترین بخش درباره MonsterInsights این است که می توانید گزارش گوگل Analytics وب سایت خود را در داخل داشبورد وب سایت وردپرس خود مشاهده کنید. کافیست فرآیند Insights » Reports برای دستیابی به اطلاعات جامع انجام گیرد.
شما همچنین در تب Tracking می توانید قابلیت های ردیابی را مطابق با نیاز خود سفارشی سازی کنید:
نکته: MonsterInsights پیشتر به عنوان گوگل Analytics در وردپرس که توسط Yoast توسعه یافته بود، شناخته می شد. سپس بنیانگذار WPBeginner آن را در سال ۲۰۱۶ بازطراحی کرده است. در حال حاضر این بخش پلاگین پریمیومی وردپرس محسوب می شود.