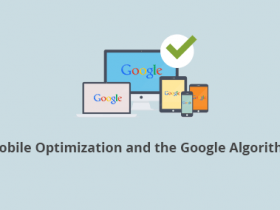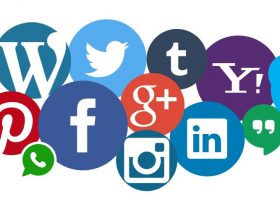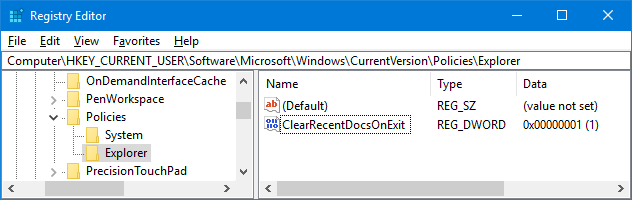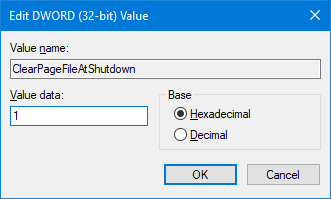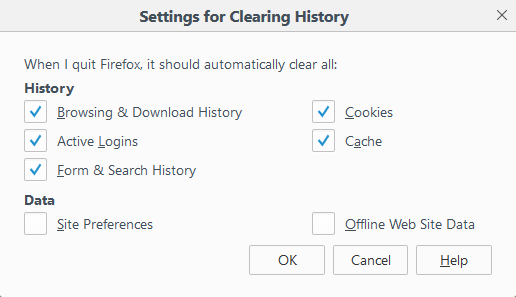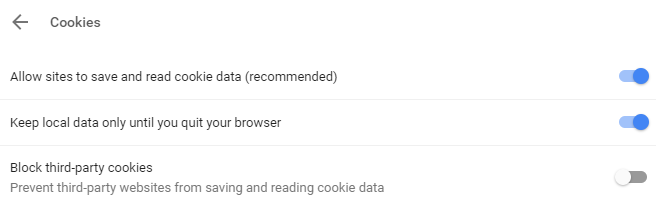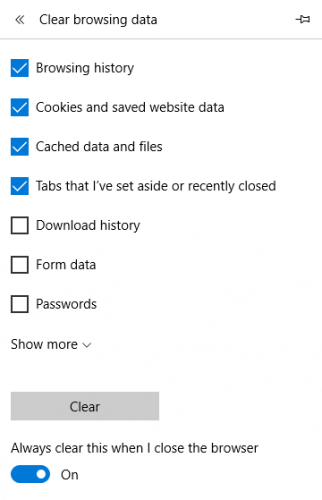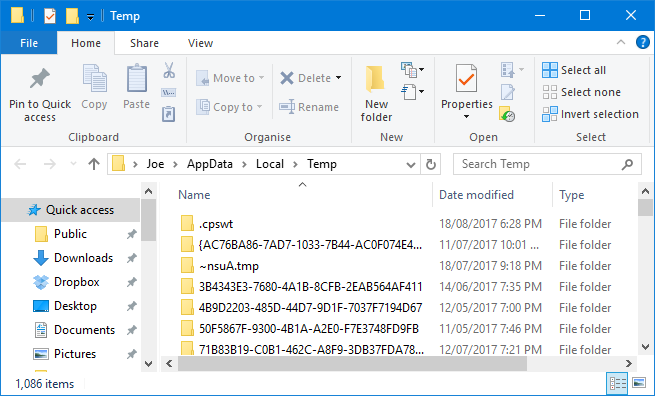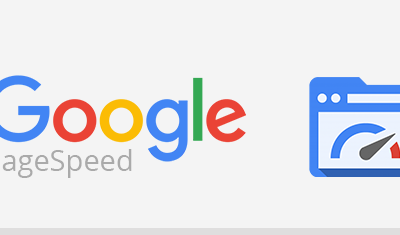سیستم شما می تواند در طول زمان، اغلب با داده های غیر ضروری و اطلاعات کامپیوتر، از دست برود. اگرچه می توانید آنها را به صورت دستی پاک کنید، ما قصد داریم به شما نشان دهیم چگونه هر بار که کامپیوتر را خاموش می کنید، این کار را انجام دهید.
از حافظه پنهان مرورگر خود تا فایلهای موقت خود مطمئن باشید که یک مطلب جدید را در این مقاله کشف می کنید – شاید حتی برای چیزی که نمیدانید می تواند پاک شود.
مطلب مرتبط: ویندوز ۱۰ هرگز پایان ندارد – ۵ ویژگی که در آینده خواهیم دید
اگر شما چیزی در مورد این روش می دانید، به ما در نظرات زیر کمک کنید.
۱ – اسناد اخیرا باز شده
برای بعضی از برنامه ها، ویندوز پیگیری هایی را که برای فایل هایی که اخیرا مشاهده کرده اید، نگهداری می کند. برای مثال، چیزی شبیه مایکروسافت Word آن را باز کنید و در نوار وظیفه آن راست کلیک کنید. برنامه لیست تمام اسناد اخیر شما را نمایش می دهد. شما می توانید این لیست را به طور خودکار هنگام خاموش کردن کامپیوتر با استفاده از ویرایشگر رجیستری پاک کنید.
کلیدهای ویندوز + R را برای باز کردن Run فشار دهید، regedit وارد کنید و OK را فشار دهید. در قسمت چپ، به مسیر زیر بروید:
HKEY_CURRENT_USER \ SOFTWARE \ Microsoft \ Windows \ CurrentVersion
در صورت وجود یک پوشه Policy در آنجا آن را باز کنید، بر روی پوشه Explorer در داخل آن کلیک کنید. اگر این پوشه وجود نداشت، باید آنها را ایجاد کنیم. ابتدا بر روی CurrentVersion راست کلیک کرده و New> Key را کلیک کنید. نام پوشه Policy ها را وارد کرده و Enter را فشار دهید.
در مرحله بعد، بر روی Policy کلیک راست کرده و New> Key را کلیک کنید. پوشه Explorer را اضافه کرده و Enter را فشار دهید. پس از انجام، روی آن پوشه کلیک کنید.
در منوی بالا به Edit> New> DWORD (32 bit) Value بروید. نام Value ClearRecentDocsOnExit را وارد کنید و Enter را فشار دهید. بعد، روی مقدار دوبار کلیک کنید و مقدار آن را به ۱ تغییر دهید. در آخر، روی OK کلیک کنید. اگر می خواهید این را نیز غیرفعال کنید، به این نقطه بروید و مقدار آن را ۰ قرار دهید.
۲ – پیج فایل
ویندوز از RAM برای ذخیره فایل ها به طور موقت استفاده می کند، اما زمانی که فضا کم می شود، این فایل ها به پیج فایل منتقل می کند. در حالی که RAM شما به طور خودکار هنگام خاموش شدن پاکسازی می شود، ولی پیج فایل پاک نمی شود. شما می توانید این فایل را به طور خودکار در هنگام خاموش شدن کامپیوتر، با استفاده از ویرایشگر رجیستری پاک کنید.
پس از فعال شدن، زمان خاموش شدن کامپیوتر شما بیشتر خواهد شد. زمان اضافی به سرعت و اندازه پیج فایل شما بستگی دارد. خطر کم است زیرا شما می توانید تغییر را در صورت نیاز برگردانید، اما آماده باشید که متوجه اختلاف شوید.
کلید ویندوز + R را برای باز کردن Runفشار دهید، regedit را وارد کرده و OK را فشار دهید. در سمت چپ، به مسیر زیر بروید:
HKEY_LOCAL_MACHINE \ SYSTEM \ CurrentControlSet \ Control \ Session Manager \ Memory Management
در قسمت سمت راست، باید یک ردیف برای ClearPageFileAtShutdown مشاهده کنید. اگر این را نمی بینید، بر روی مدیریت حافظه در سمت چپ راست کلیک کنید و بر روی New > DWORD (32-bit) Value کلیک کنید. مقدار ClearPageFileAtShutdown را وارد کرده و Enter را فشار دهید.
روی مقدار ClearPageFileAtShutdown دوبار کلیک کنید و مقدار Value را به ۱ تغییر دهید. برای پایان دادن، روی OK کلیک کنید. اگر می خواهید این مورد را دوباره خاموش کنید، دوباره به این صفحه بروید و مقدار Value را به ۰ تنظیم کنید.
اگر شما به دنبال راه هایی برای افزایش RAM خود هستید و می خواهید از چیزهایی که در پیج فایل قرار دارند اجتناب کنید، به راهنمای ما در مورد نحوه پاک کردن حافظه در ویندوز مراجعه کنید.
مطالب مرتبط: ویندوز ۱۰ هرگز پایان ندارد – ۵ ویژگی که در آینده خواهیم دید
۳ – اطلاعات مرورگر
با توجه به تنظیمات شما، مرورگر شما اطلاعات مختلفی را هنگام وبگردی ذخیره می کند، مانند تاریخچه، دانلودها، و فرم های ورودی. شما می توانید آن را به صورت دستی در هر زمانی پاک کنید، اما شما همچنین می توانید آنها را در هنگام بستن مرورگر پاک کنید. در هر مرورگر روش کار کمی متفاوت است.
فایرفاکس
فایرفاکس را باز کنید، روی آیکون منو (سه خط) کلیک کنید ، سپس گزینه ها را انتخاب کنید. روی Privacy در سمت چپ کلیک کنید. در زیر تاریخچه، بر روی Use custom settings for history کلیک کنید.
برای انتخاب مواردی که می خواهید به صورت اتوماتیک پاک شوند، چک باکس مربوطه را علامت گذاری کرده و بر روی OK کلیک کنید.
کروم
کروم را باز کنید، روی دکمه سفارشی کردن و کنترل (سه نقطه) کلیک کنید. سپس تنظیمات را انتخاب کنید. به پایین بروید و روی Advanced> Content Settings …> Cookies کلیک کنید. اسلاید Keep local data only until you quit your browser باید روشن باشد.
با این وجود کوکی های شما فقط پاک خواهند شد. شما میتوانید حافظه کروم خود را به صورت دستی پاک کنید، اما نمی توانید آن را به صورت خودکار پاک کنید.
برای به طور خودکار هر چیزی غیر از کوکی های شما، باید از یک پسوند استفاده کنید. توصیه میکنیم کلیک کنید و پاک کنید. آن را نصب کنید، روی آیکون کلیک و پاک کردن کنار نوار آدرس کلیک کنید و گزینه ها را کلیک کنید. در بخش اضافی، هنگامی که Chrome بسته می شود، اطلاعات شخصی را حذف کنید.
Edge
برنامه Edge را باز کنید، روی دکمه تنظیمات و بیشتر (سه نقطه)کلیک کنید. سپس تنظیمات را انتخاب کنید. در زیر عنوان Clear browsing data، بر روی Choose what to clear کلیک کنید.
چک باکس مواردی را که می خواهید پاک شوند را علامتگذاری کنید. اسلاید Always clear this when I close the browser باید روشن باشد.
۴ – کادر های اطلاع رسانی زنده
اگر کادرهای زنده در منوی استارت شما نمایش داده می شود متوجه خواهید شد که بعضی از آنها اعلان یا اطلاعات زنده را نمایش می دهند. این برای یک مرور سریع مفید است، اما اگر شما این برنامه ها را باز نمی کنید، اعلان های انباشته شده ممکن است سنگین باشد. برای غلبه بر این موضوع، ما می توانیم کش مخزن زنده را در هنگام خاموش شدن کامپیوتر پاک کنیم.
کلیدهای ترکیبی ویندوز + R را برای باز کردن Runفشار دهید، regedit را وارد کرده و OK را فشار دهید. در سمت چپ، به مسیر زیر بروید:
HKEY_CURRENT_USER \ Software \ Policies \ Microsoft \ Windows
پوشه ویندوز را انتخاب کنید، به Edit> New> Key بروید. ورودی اکسپلورر را وارد کرده و دکمه Enter را فشار دهید.
با انتخاب پوشه Explorer، به Edit> New> DWORD (32bit) Value بروید.ClearTilesOnExit را وارد کرده و Enter را فشار دهید. بعد، بر رویDWORD که ایجاد کرده اید دوبار کلیک کرده و مقدار داده را به ۱ تنظیم کنید. سپس روی OK کلیک کنید. اگر خواستید آن را خاموش کنید مقدار آن را به ۰ تغییر دهید.
۵ – فایل های موقت
همانطور که از رایانه خود استفاده می کنید، به طور خودکار فایل های موقت ایجاد می شوند، مانند گزارش های خطا یا تصاویر. اینها در یک پوشه به نام Temp ذخیره می شوند.
برای دیدن پوشه Temp خود، کلید ویندوز + R را فشار دهید تا Run اجرا شود،٪ temp٪ را وارد کنید و روی OK کلیک کنید.
پنجره های پوشه temp
ما می توانیم یک فایل دسته ای ایجاد کنیم که به طور خودکار هر زمانی که شما وارد سیستم می شوید فایل temp را پاک کند. برای شروع، برنامه نوت پد را باز کرده و موارد زیر را وارد کنید:
rd٪ temp ٪ /s /q md٪ temp٪
روی File> Save As … کلیک کنید و نام زیر را وارد کنید:
\ microsoft \ windows \ start menu \ programs \ startup \ temp.bat٪ appdata٪
در نهایت، روی ذخیره کلیک کنید. این فایل دسته ای را در پوشه استارتاپ ویندوز ذخیره می کند. اگر می خواهید روند را متوقف کنید، به مسیر پوشه بالا بروید و temp.bak را حذف کنید.
اگر میخواهید این را به سطح بعدی برسانید، راهنمای ما را درباره نحوه نگهداری ویندوز از فایلهای منسوخ را بررسی کنید. این برای ویندوز ۷ نوشته شده است اما این روند برای ویندوز ۱۰ هم کار را می کند.
دیپ فریز
اگر نمی خواهید یک چیز خاص را از رایانه خود پاک کنید، بلکه می خواهید همه چیز مثل سابق باشد، پس شما دنبال یک دیپ فریز هستید. این کار هر بار که شما آن را روشن می کنید، سیستم شما را به حالت خاص باز می گرداند. این به این معنی است که هر چیزی، چه در یک فایل ویرایش شده یا در برنامه نصب شده، از آن رونویسی می شود و از بین می رود.
ویندوز اجازه نمی دهد که این کار را به طور پیش فرض انجام دهید، بنابراین شما باید برنامه ای را برای دستیابی به آن نصب کنید. تعدادی از ابزارهای رایگان و تجاری موجود است که قبلا در مقاله چگونگی نصب دیپ فریز آنها را توضیح داده ایم. میتوانید آنها را بررسی کنید.
مرتب کردن خودکار
امیدوارم چیز جدیدی در مورد چیزهایی که می توانید به صورت خودکار در رایانه پاک کنید، یاد گرفته اید. به یاد داشته باشید، می توانید تمام مراحل ذکر شده در بالا را معکوس کنید، باید تصمیم بگیرید که نمی خواهید آنها در حال اجرا باشند.
منبع: makeuseof